スマホで3分!YouTubeのサムネイル画像が簡単に作れる

こんにちは、SNS動画ラボちいです。
YouTubeのサムネイル画像、どうしていますか?
「動画編集だけでも大変!できれば画像は簡単に作りたい・・。」
そんな人もいるのでは?
今回はそんな忙しいあなたにも嬉しい、サムネイル画像が3分で作れるアプリをご紹介。
通勤電車の中やお昼休みなど、スキマ時間を上手に活用しちゃいましょう!
YouTubeサムネイルをアプリでつくる
「画像を作ろう!」と思った時、真っ先に何が思い浮かびますか?
ペイント?イラストレーター?パワーポイント?
確かに、それでも作れますよね。
でもスマホでしかも簡単に画像を作れるアプリがあるんです。
YouTubeサムネイルつくるなら「Canva」
簡単にサムネイル画像がつくれるアプリとはズバリ「Canva」
YouTubeのサムネイル画像に「Canva」がオススメな理由は3つあります。
1. 豊富なテンプレート
Canvaはとにかくテンプレートが豊富!
YouTubeのサムネイル画像で検索しても、ざっと50種類以上のテンプレートが用意されています。
しかもそのずべてがオシャレなんです。
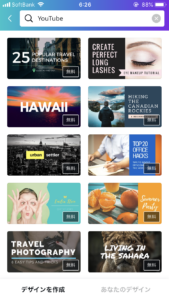
毎回どのテンプレートを使おうか楽しみになっていまいますよね。
2. つくり方が簡単
イラストレーターやパワーポイントで画像を作ろうとすると、サイズや色、フォントなど細かく自分で設定する必要があります。
イラストレーターやパワーポイントをすでに使いこなしていて、サムネイル画像のサイズなど知っている場合は問題ないです。
でもそんな方ばかりではないですよね。
Canvaはデザインやイラストレーターの知識がなくても、簡単な操作でプロのようなサムネイルがつくれます。
そんな使いやすさも魅力のひとつです。
3. パソコンと連動できる
Canvaのオススメポイント最大の特徴が、パソコンからもログインできるところ。
つまりパソコンでも画像が管理できるんです。
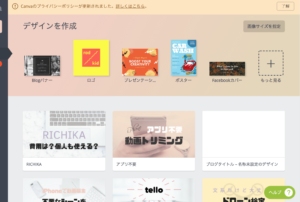
(これがGoogleChromeからログインしたCanvaの画面)
これの何が良いかって、YouTubeのサムネイル設定がパソコンでできるところ。
例えば動画編集をパソコンでする場合。
YouTubeへのアップロードもパソコンからすると思います。
その流れでパソコンから一緒にサムネイル設定もできるんですね。
もしCanvaがスマホのみの対応だと、一度スマホで作ったサムネイルをパソコンに移すか、YouTubeのサムネイル設定だけスマホから行うか、しなければならないんです。
ちょっと手間なんですね。
パソコンからもログインできるCanvaは、こうした使い勝手の良さもあります。
CanvaでYouTubeのサムネイルをつくる
ではさっそく、Canvaを使ったYouTubeサムネイルの作り方をご紹介します。
1. アプリをダウンロードする

基本ですがスマホで「Canva」をダウンロード、起動させてください。
2. 検索ボックスに「YouTube」と入力
画面の上にある検索ボックスに「YouTube」と入力。
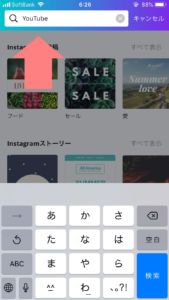
するとYouTubeサムネイルのテンプレートが出てきます!
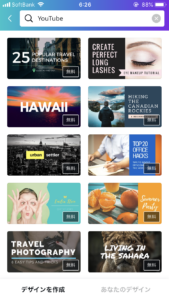
無料で使えるデザインもたくさんありますね。
3. 好きなテンプレートを選択
たくさんあるテンプレートの中から、好きなデザインを選びましょう。
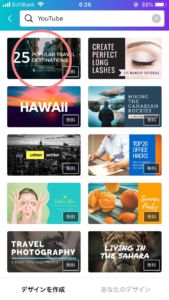
今回はこちらのテンプレートをお借りしてYouTubeサムネイルをつくります。
4. テンプレートをオリジナルに編集
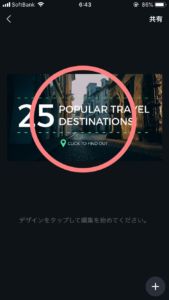
デザインをタップするとオリジナルのサムネイルに編集できます!
今回は背景の画像から編集しましょう。
背景画像を編集する
テンプレートの画像をタップすると、背景画像を編集できます。
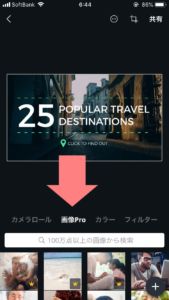
背景画像は3種類から選ぶことができます。
・カメラロール
・画像Pro
・カラー
今回は「画像Pro」から背景画像を編集しました。
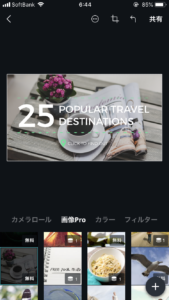
このように画像の背景を写真にすることもできますし「カラー」を選ぶと無地のカラー背景になります。
自分好みにいろいろ試してみてくださいね!
タイトル文字を編集する
次はタイトルの編集です。
タイトルも背景画像と同じように、まずはタイトルをタップします。
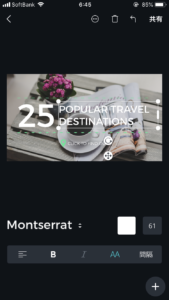
この状態からタイトルの編集が可能です。
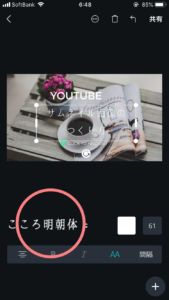
ここからいろんなフォントを選ぶことができます。
文字色はフォント右横の白い四角の部分をタップすると選択できますよ!
テキストや図形を追加する
新しいテキストや図形を追加することができます。
右下の「+」をタップします。
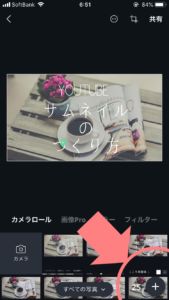
今回は「グラフィック」から図形を追加します。
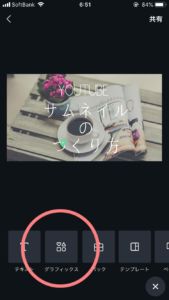
「グラフィック」をタップするといろんな図形が出てきます。

ここから好きな図形をエラブことができますよ!
不要なアイテムは削除してスッキリ!
テンプレートに不要なアイテムがついている場合もありますよね。
そんなんときは簡単にアイテム削除できるので大丈夫です。
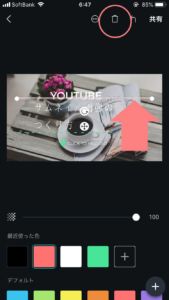
不要なアイテムを選択して、右上のゴミ箱ボタンをタップ。
これだけです!
YouTubeサムネイルの完成!
こうして完成したYouTubeサムネイル画像はこちらです。

今回は解説ように簡易的につくりましたが、このような画像なら3分でつくれちゃいます!
「Canva」なら3分でYouTubeサムネイルが完成!
いかがでしたか?
「Canva」ならとっても簡単にYouTubeのサムネイルがつくれます!
隙間時間を有効に使って、動画編集やSNSでの拡散に使える時間が増えると嬉しいですね。
ぜひ試してみてください!

COMMENT ON FACEBOOK