スマホアプリ【VLLO】で顔にモザイクを入れる方法

こんにちは。
当サイト(SNS動画ラボ)を運営している、ちいです!
この記事では、こんな方のお悩みを解決します。
✔動画にモザイクを入れたい
✔スマホアプリで人の顔にモザイクを入れたい
家族や友達の顔、店内の他のお客さん、個人情報など……動画内の一部を隠したいときってありますよね。
いまは、パソコンのソフトを使わなくてもスマホアプリで簡単にモザイクを入れられるんですよ!
この記事ではスマホアプリ【VLLO】を使って動画にモザイクを入れる方法をご紹介します。
iPhoneを使っている方はこちらからチェック!
androidの方はこのまま読み進めてくださいね。
ではさっそく、はじめましょう♪
スマホアプリ【VLLO】で動画にモザイクを入れる方法(android編)
android版【VLLO】で動画にモザイクを入れる方法を解説します。
※【VLLO】でモザイク加工をするには有料版にする必要があるので、必要な方は有料版にアップグレードしてくださいね。
すぐにモザイクを入れる方法を知りたい方は 4.モザイクを入れる へGO!
1.VLLOを立ち上げて【素晴らしいビデオ】を押す
アプリを立ち上げると最初の画面が開きます。
【素晴らしいビデオ】を押して進んでください。
2.使いたい動画を流したい順番通りに選ぶ
今回の編集で使いたい動画を、流したい順番通りに選んでください。
全部選べたら右上の【やじるし】を押して進みましょう。
3.動画の設定をする
次に動画の設定を行いましょう。
YouTubeなら【16:9】
Instagramの投稿なら【1:1】
IGTVなら【9:16】
を選ぶのがベターです。
選べたら右上の【チェック】を押して進みましょう。
4.モザイクを入れる
ここからいよいよモザイクの編集に入ります。
右下にある【フィルター】を押すと、左側に【モザイク】が表示されます。
【モザイク】を押すと赤線をあわせたところからモザイクフィルターがかかります。
5.モザイクの形と種類を選ぶ
モザイクは形と種類を好みで選ぶことができます。
下にある【モザイク】を押すと設定画面へ。
ブラー、ピクセルレート、矩形(くけい)、楕円形から好みのモザイクに設定しましょう。
選んだら【確認】で進みます。
6.モザイクを動かしたいときは
モザイクをかけたい対象が人だと、画面のなかで動く場合がありますよね!
そんな場合も大丈夫!
人の顔を追いかけるように、モザイクを動かすことができます。
左にある【部分設定】をオンに。
動画を左右に動かしながら、モザイクも一緒に位置を設定していきます。
するとひし形のマークがついていきます。
これが、モザイクの位置を指定した箇所になります。
このまま下にある【確認】を押せば、動くモザイクの編集は完了です。
スマホアプリ【VLLO】で動画にモザイクを入れる方法(iPhone編)
iPhone版【VLLO】で動画にモザイクを入れる方法を解説します。
モザイクの入れ方だけ知りたいよ!という方は 4.モザイクを入れる へジャンプ!
※【VLLO】でモザイク加工をするには有料版にする必要があるので、必要な方は有料版にアップグレードしてくださいね。
1.VLLOを立ち上げて【素敵なビデオ】を押す
アプリ立ち上げると最初の画面が開きます。
【素敵なビデオ】を押して進んでください。
※androidの場合はここが【素晴らしいビデオ】になっています。
2.使いたい動画を流したい順番通りに選ぶ
今回の編集で使いたい動画を、流したい順番通りに選びましょう。
すべて選択できたら右上にある【やじるし】を押して進んでください。
3.動画の設定をする
次に動画の設定を行います。
YouTubeなら【16:9】
Instagramの投稿なら【1:1】
IGTVなら【9:16】
を選ぶのがベターですよ。
設定を選んたら、右上の【やじるし】を押して進みましょう。
4.モザイクを入れる
ここからいよいよモザイクの編集に入ります。
まずは、モザイクを入れ始めたいところに赤線をあわせましょう。
右下にある【フィルター】を押します。
左側に【モザイク】が表示されます。
【モザイク】を押すとモザイクフィルターがでてきますよ。
このフィルターが重なっている部分にモザイクがかかるようになっています。
5.モザイクの形と種類を選ぶ
モザイクは形と種類を自分の好みで選ぶことができます。
下にある【タイプ】と【形状】を押すとそれぞれ設定画面へ進みます。
タイプはブラー、ピクセルレート。
形状は矩形(くけい)、楕円形から選んで設定しましょう。
わたしは「ブラー、楕円形」で設定していきます。
6.モザイクを動かしたいときは
モザイクをかけたい対象が人だと、画面のなかで動く場合がありますよね!
そんな場合も大丈夫!
人の顔を追いかけるように、モザイクを動かすことができます。
左にある【部分設定】をオンにしましょう。
動画を左右に動かしながら、必要な場所にモザイクを移動させてください。
すると、下のフィルターにひし形のマークがついていきます。
これが、モザイクの位置を設定した箇所になります。
このまま下にある【確認】を押せば、動くモザイクの編集は完了です。
スマホアプリ【VLLO】で動画にモザイクを入れよう
スマホアプリ【VLLO】で動画にモザイクを入れる方法をご紹介しました。
スマホでも動く人や背景にモザイクをかけられるんですね♪
モザイクを入れるには有料版にする必要がありますが、一度購入したら全機能をつかえて買い切りだから正直かなりコスパは良いと思います。
これを機に有料版にするのもアリ!
モザイクをかけていろいろなトラブルを防ぎながら動画づくりを楽しみましょう♪

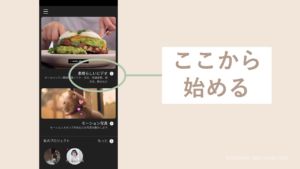
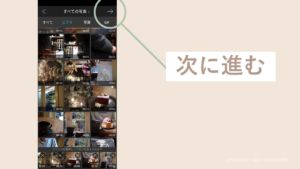
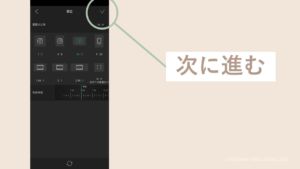
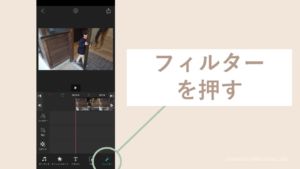
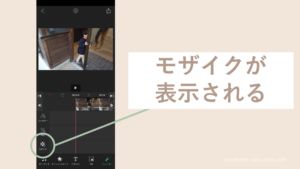
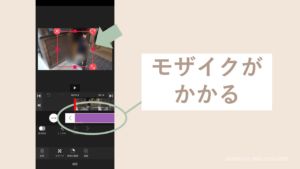
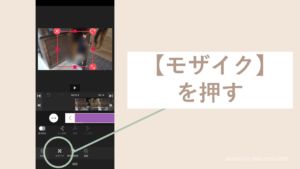
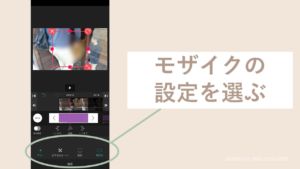
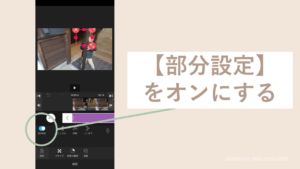

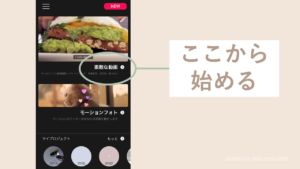

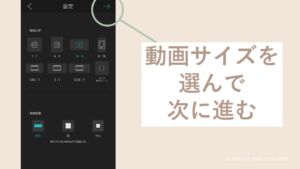
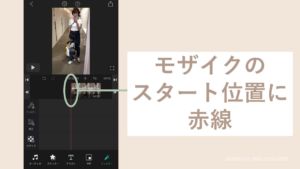
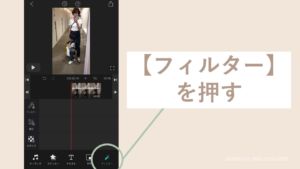
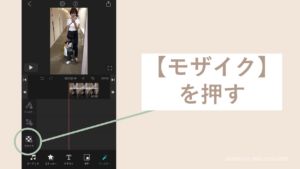
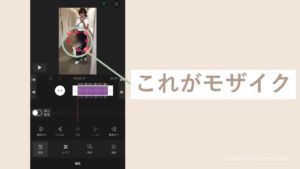
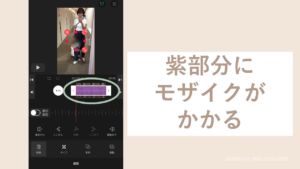
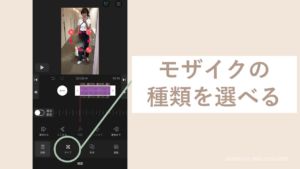
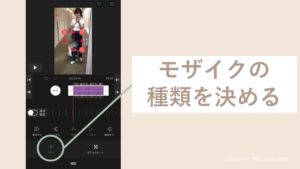
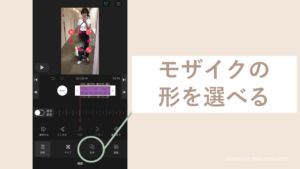
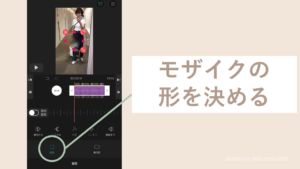
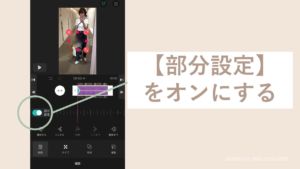
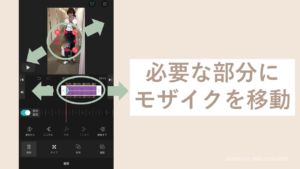
COMMENT ON FACEBOOK