【iMovieの使い方】初めての動画編集でも簡単にできる!図解で解説

こんにちは、このサイトを運営しているちいです。
「動画編集をはじめてみたい」
「iMovieってどうやって使うの?」
この記事ではこれから初めて動画編集をしたいあなたへ、動画編集アプリiMovieの基本的な使い方を図解を使ってわかりやすく解説します。
アプリを起動させるところから動画を保存するところまで順番にご紹介するので、初めてで不安な方もよかったら一緒にチャレンジしてみてください。
アプリを起動させる
まずはアプリを起動させましょう。
アプリを立ち上げたらプロジェクトの【プラスボタン】をタップして進みます。
新規プロジェクトから【ムービー】【予告編】のどちらかを選びます。
オリジナルムービーを作りたい場合は【ムービー】を選択しましょう。
動画をアプリに取り込む
【ムービー】をタップすると端末に保存している動画を選択する画面に進みます。
ここで編集したい動画を選びましょう。
選んだら画面下にある【ムービーを作成】をタップします。
動画を編集してみよう
【ムービーを作成】をタップすると編集画面に進みます。
さっそく動画を編集してみましょう。
動画をカットする方法
まずは、動画の不要な部分を切り取って必要な部分だけを残す編集【カット】から解説します。
編集したい動画をタップして選択状態にします。
動画の最初と終わりを切り取りたい場合は、左右の黄色のバーを動かしてカットします。
この場合はこれで完了です。
動画の真ん中で切り取りたい内容があるときは、別の方法を使います。
まず、動画の切り取りたいシーンの最初に白いバーを合わせます。
動画をタップして選択状態にしたら、画面下にあるツールバーから【ハサミ】のマークを選択。
すると【分割】【切り離す】【複製】【削除】が表示されます。
ここで【分割】をタップしましょう。
動画に切り込みを入れて文字通り「分割」できるので、切り取りたい内容の最後も同様に動画を分割します。
切り取りたい内容を完全に分割できたらその動画をタップして選択状態に。
その後【削除】して完了です。
動画にトランジションをつける方法
トランジションとは動画素材と動画素材のつなぎ目に入れる効果のことで、動画の切り替わりを滑らかにしたり、カッコよくしたりする編集のことです。
トランジションの選び方で時間の経過を表現することもできますよ♪
1. 動画の境目にある2つの三角マークをタップする
動画と動画の間にある【三角マーク】をタップしましょう。
2. トランジションの種類を選ぶ
三角マークをタップすると画面下に約10種類のトランジションが表示されます。
この中から好きなトランジションを選びましょう。
3. トランジションの時間を選ぶ
画面左下に【0.5秒】【1.0秒】【1.5秒】【2.0秒】と表示されています。
この中かからトランジションを表示させる時間を選びます。
時間が長くなるほどゆっくり動画が次の動画に切り替わる編集になります。
トランジションの選び方などもっと詳しく知りたい方はこちらの記事も参考になります。
動画に字幕を入れる方法
vlogや解説系動画に欠かせない編集のひとつに、動画に字幕を入れる編集がありますよね。
iMovieでも簡単に動画に字幕を入れることができますよ♪
1. 動画を選択状態にする
まずはタイムライン上の動画をタップして動画を選択状態にしましょう。
2. 画面下のツールバーから【T】をタップする
動画をタップすると画面下にツールバーが表示されるので、【T(テキスト)】をタップして進みます。
3. テキストの種類を選ぶ
【T】をタップすると画面下にテキストの種類が表示されます。
この中から好きなテキストを選びましょう。
4. テキストを入力する
テキストの種類を決めたら、プレビュー画面の【タイトルを入力】をタップ。
ここに言葉を入れていきましょう。
iMovieで字幕を入れる方法をもっと詳しく知りたい方はこちらの記事も参考になります。
動画に音を入れる方法
BGMや効果音、アフレコなど動画に音を入れる編集も欠かせませんよね♪
意外に思われるかもしれませんが、動画は絵と同じくらい音も大切だと言われています。
iMovieでは端末に保存している音楽や効果音、アフレコを入れることができますよ。
1. 画面左にある【プラス】をタップする
まずは画面左上にある【プラスマーク】をタップしましょう。
すると【オーディオ】【アフレコ】が表示されます。
2. 【オーディオ】【アフレコ】選んでタップする
BGMや効果音を入れたい場合は【オーディオ】を、アフレコを入れたい場合は【アフレコ】をタップして進みましょう。
動画に入れたい音楽・効果音・声を入れて完了です。
iMovieで動画に音を入れる詳しいやり方はこちらの記事で解説しています。
スマホ版iMovieで動画にBGM・効果音・アフレコを入れる方法
動画の色味や雰囲気を変える方法
動画の色味を落ち着かせたり、明るさを変えたりすれば自分らしい動画の雰囲気を作ることができますよね。
動画の雰囲気を調整する際に使うのが【フィルター】です。
1. 動画を選択状態にしたらツールバーから【円3つのマーク】をタップ
ツールバーから画面右下にある【円3つのマーク】をタップします。
2. 好きなフィルターを選ぶ
【円3つのマーク】をタップすると画面下にフィルターの種類が表示されます。
フィルターをかけると動画の雰囲気がガラリと変わりますよ♪
ちなみに「動画編集はimovieでやりたいけれど、動画の色味や明るさをもっと細かく編集したい」という方はVSCOと併用するのもおすすめです。
VSCOを使った動画の色合い・明るさの変更方法はこちらの記事で詳しく解説しています。
スマホアプリVSCOで動画の色味や雰囲気をオシャレに変える方法
動画を保存する方法
最後まで動画を編集できたら【保存】しましょう。
編集画面丈夫にある【完了】を押すと編集が保存されます。
画面下に表示される3つのマークから真ん中にある【保存マーク】をタップしましょう。
どこに保存するか選択しましょう。
悩んだら【ビデオを保存】を選んでください。
スマホに保存されます。
書き出しサイズを選ぶ画面に進むので、【1080p】を選びましょう。
これで動画の保存は完了です。
iMovieで動画編集に挑戦してみよう♪
iMovieでできる動画編集についてまとめてご紹介しましたがいかがでしたか?
iMovieは始めての動画編集にもぴったりのアプリだと思います。
ぜひチャレンジしてみてくださいね♪

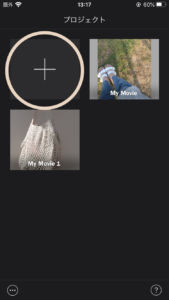
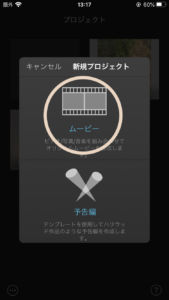
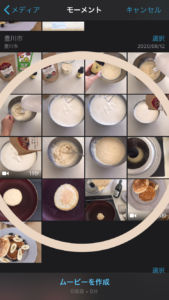
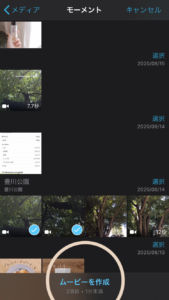

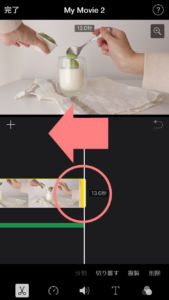
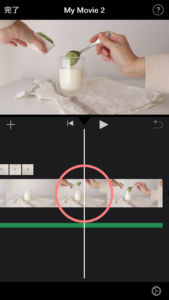
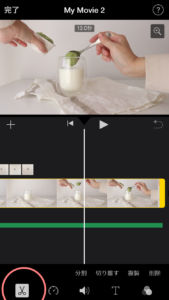
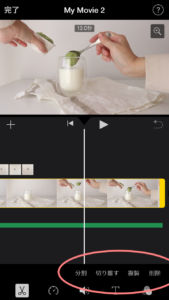
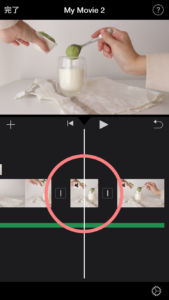
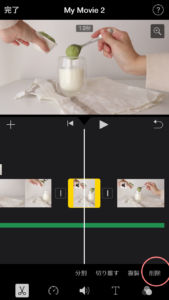
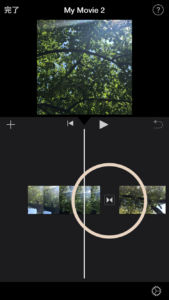
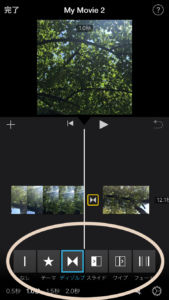

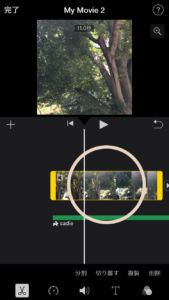
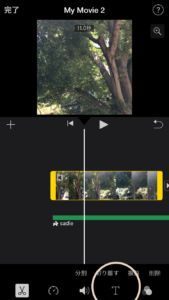
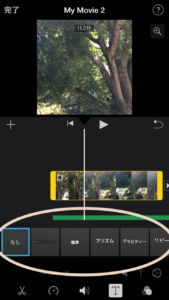
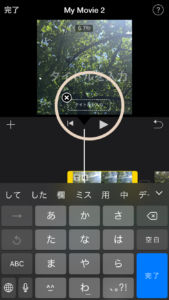
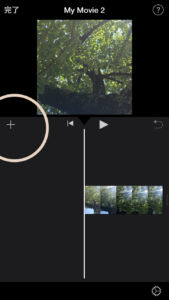
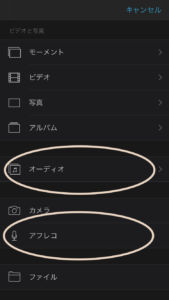
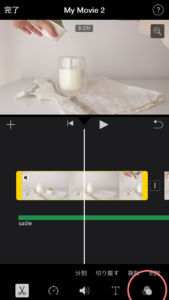
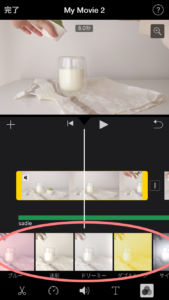
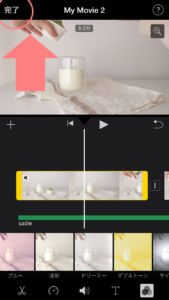
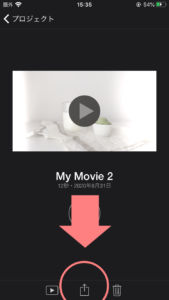
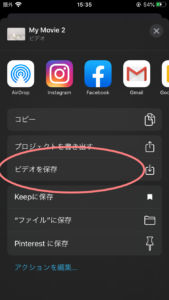
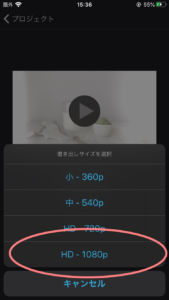
COMMENT ON FACEBOOK