【InShot】動画の不要な部分をカットする方法【図解あり】

こんにちは、このサイト(SNS動画ラボ)を運営しているちいです。
動画編集初心者に優しく、高度な編集ができるスマホアプリInShot。
「最近使い始めたばかりで使い方がよくわからない」
「動画の不要な部分ってどうやって削除するの?」
はじめはわからないことばかりですよね。
この記事では動画編集アプリInShotで動画の不要な部分をカットする方法を解説します。
InShotでは【トリミング・カット・スプリット】の3種類を使い分けして、不要な部分を消しますよ♪
それぞれの特徴と使い方について図解を使いながら解説するので、よかったら参考にしてみてください。
InShotで動画の不要な部分を消す方法【トリミング・カット・スプリット】解説
InShotアプリに編集したい動画を取り込んだら、編集画面に進みます。
(アプリの編集画面まで進む方法がわからない方はこちらの記事を参考にしてください)
画面下にあるツールバーから【プレカット】を選択しましょう。
すると【トリミング・カット・スプリット】の選択タブが出てきます。
ここからそれぞれ最適な切り取り方を選んで作業を進めていきますよ♪
トリミング
トリミングは動画の始まりと終わりの部分をカットする編集です。
こんな場面で使うのがおすすめです
・切り取りたいのは動画の最初と最後だけ
1.トリミングを選択
【プレカット】を選択して表示される選択タブから【トリミング】を選択しましょう。
トリミングでは動画の前後を切り取る編集ができます。
2.トリミングで動画の必要な部分だけ選択状態にする
【トリミング】を選択すると画面下に動画と白いバーが2本表示されます。
左右の白いバーを動かすことで動画の必要な部分だけを残し、不要な部分を切り取ることができます。
画像のように黒くなった部分が削除される範囲です。
3. 編集が完了したら右にある【チェック】をタップして進む
動画の残したい部分を決めて切り取りの編集が完了したら、右上にある【チェック】をタップして編集完了です。
カット
【カット】はトリミングと反対で、動画の真ん中にある不要な部分の削除に使います。
こんな場面で使います
・撮影した動画内で削除したい箇所がある
・同じ動作がずっと続いているシーンがある
1. 【カット】を選択する
【プレカット】を選択して表示されるタブから【カット】を選択します。
2. 動画の必要な部分だけが残るように調整する
【カット】を選択すると、動画と白い2本のバーが表示されます。
バーに挟まれている部分は黒く表示されていますよね。
黒くなっている部分が削除されるので、白い2本のバーを動かして削除したい部分を調整しましょう。
3. 編集が完了したら右にあるチェックをタップする
削除する部分を決められたら、右にある【チェック】をタップして進みましょう。
以上でカットの編集が完了です。
スプリット
スプリットは動画に切り込みを入れたいときに使うツールです。
動画に切り込みを入れることで、動画を最大3つに切り分けることができます。
こんな場面で使います
・ひとつの動画内で音量に変化をつけたい
・動画の一部分にだけズームや背景の編集を入れたい
切り込みを入れて後から音量やズームの編集ができます。
下準備のようなイメージです。
1. 【スプリット】を選択する
【プレカット】を選択して表示されるタブから【スプリット】を選択しましょう。
2. 赤い点線が入ったバーを切り込みを入れたい場所に置く
【スプリット】をタップすると赤い点線が入った白いバーと動画が表示されます。
動画の切り込みを入れたい箇所に白いバーを置きましょう。
白いバーをタップするとそこに切り込みが入ります。
よければ右にある【チェック】をタップして進みましょう。
これで動画に切り込みが入ります。
3. 切り込みを追加したい場合は左下の【複数スプリット】をタップしてバーを追加する
「切り込みを2本入れて動画を3つに切り分けたい」
そんなときは、白いバーをもうひとつ追加しましょう。
画面左下にある【複数スプリット】を選択してください。
すると新しい白バーが表示されるので、切り込みを追加で入れたい箇所にバーを移動させます。
バーをタップして切り込みを入れ、よければ右にある【チェック】をタプして進みましょう。
これでひとつの動画を3つに切り分けることができます。
InShotのトリミングでテンポの良い動画を作ろう
動画編集に欠かせない「動画の不要な部分を切り取る」編集。
観てくれる人が退屈しないように、より観やすいように動画編集が初めての人でも挑戦したいですよね♪
InShotでは【トリミング・カット・スプリット】の3種類で動画の不要な部分を削除することができます。
どれも難しくなく、簡単に操作できるものなのでよかったら上手く使い分けながらチャレンジしてみてください。
InShotはカットの他にも充実した編集機能が豊富ですよ。
よかったら他の便利な機能もチェックしてくださいね♪

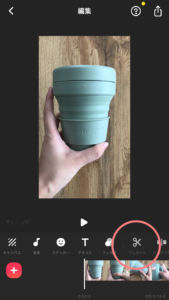
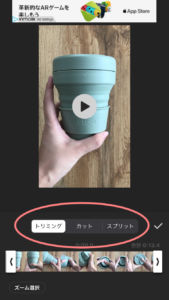
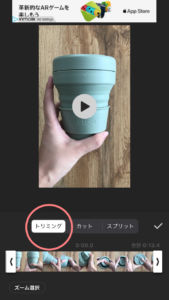
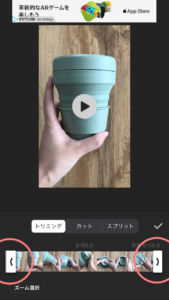
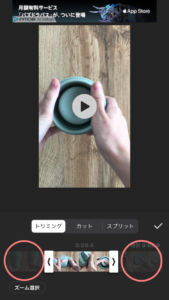
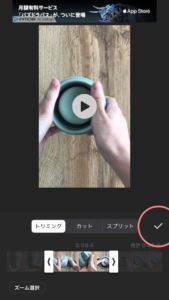
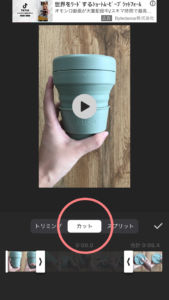
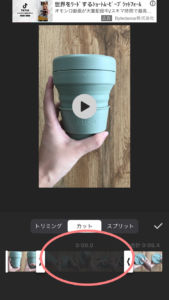
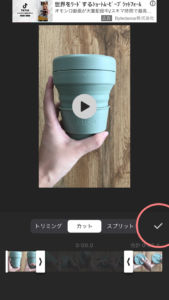
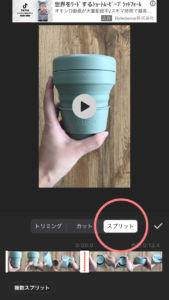
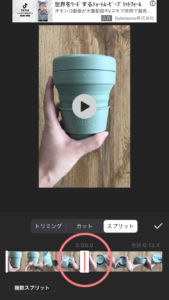
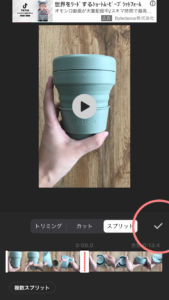
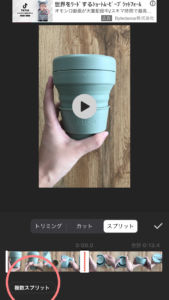
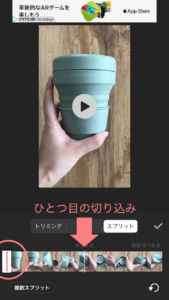
COMMENT ON FACEBOOK