【超簡単】iPadだけで手書き風アニメーションを作る方法

こんにちは!SNS動画ラボ、ちいです。
手書き風アニメーション。
おしゃれで可愛いけど、どうやって作るんだろう。
検索するとパソコンの動画編集ソフト(AfterEffects)を使った作り方はたくさん出てくる。
でも、そもそもソフト持ってないし、もっと簡単にできないの〜?
実は、iPadだけを使って手書き風アニメーションが作れるんです!
この方法なら、iPadにすでに入っているアプリだけで動画を作ることが可能!
もちろん無料です!
Keynoteなら簡単に手書き風アニメーション動画が作れる
手書き風アニメーション動画。
実は、Keynoteで簡単に作れます!
KeynoteはiPad版のパワーポイントのようなもので、プレゼン用のスライドを作ったりするのが主な用途。
実際にKeynoteで作った手書き風アニメーション動画がこちらです。
どうですか?
これだけ見ると、まさかKeynoteで作ったなんて思わないですよね♪
でもこの動画、本当にKeynoteだけで作っているんです。
もちろんパソコンソフトでも作れる・・でも
このような動画はもちろんパソコンの動画編集ソフトでも作れます。
私も以前やってみたのですが、慣れない操作が初心者の私には難しくて、作り上げるのに2〜3時間かかってしまいました。
もうやりたくない・・・。
というのが正直な感想でした。笑
やっぱり簡単に直感的に作りたい!というのが本音
動画を作るなら出来る限り簡単にサクッと作りたい!ですよね。
Keynoteでこの動画を作るのにかかった時間は、なんとおよそ5分!!
しかも、文字はアップルペンで描く(なぞる)だけなので本当に簡単!
それでは、作り方を早速シェアします!
【iPadのKeynote】手書き風アニメーション動画を作る方法
まず、iPadのKeynoteを開いてプレゼンテーションを作ります。
今回はホワイトのテーマを選びました。
1.プレゼンテーションのサイズを16:9に変更する
プレゼンテーションのサイズを16:9に変更します。
これは、16:9が一般的な動画の比率だからです。
右上の「…」をタップすると詳細が表示されるので「書類設定」を選択します。
「スライドのサイズ」を選択するとプレゼンテーションのサイズを変更できるので、ここで「16:9」を選びます。
2.「編集エリア」を削除する
次に「編集エリアを削除します。
これは単純に使わないからです。
3.作りたい動画の背景の色を設定
今回作りたい手書き風アニメーション動画の背景を決めていきます。
今回は薄いピンクに設定したいので、その手順をご説明します。
もちろん他の色や画像、動画も可能です!
動画に動く手書き文字を入れる方法はこちらの記事で詳しく解説しています。
▶︎iPadのアプリで動画に動く手書き文字を入れる方法【ハンドライティング】
右上の筆のイラストをタップ。
カラーを選び、好みの色に近いカラーを選択。
右から左にスライドすると選んだカラーの細かい調整ができます。
今回はより薄いピンクに調整しました。
今回背景の設定はこれで完了です。
4.画像を取り込む
ここで手書き文字を直接ペンで描くこともできるんですが・・・。
私は自分の書く文字に自信がないので、おしゃれなフォント文字をなぞる作戦!笑
あらかじめ作っておいた文字の画像をここで取り込みます(後でそれを上からなぞります)
右上のプラスマークをタップ。
「写真またはビデオ」を選択します。
するとカメラロールの写真や動画が選択できるようになるので、作っておいた画像を取り込みます。
このように、もともと画像も16:9の比率で作っておいたのでぴったり!
ここから文字をなぞる作業です。
5. 描画で文字をなぞる
右上にあるプラスマークをタップして、「描画」を選択します。
好きなペンを選択。
私は「鉛筆」を選びました。
太さや濃さも調整できます。
ここで文字をなぞりやすいようにピンチアウト(二本の指を使って拡大すること)
早速ペンでなぞっていきましょう。
なぞる速さは一定するのがコツです!
6.さっき取り込んだ画像を削除する
画像は文字をなぞるためだけに取り込んだので、なぞり終わったら削除します。
画像をタップして削除。
これでOKです。
7.文字にアニメーションをつける
これだけでは文字があるだけで、手書き風のアニメーションが付いていません。
ここから文字に動き(手書き風アニメーション)をつけていきます。
とても簡単です。
まず、さっき書いた文字をタップして選択。
「アニメーション」を選択します。
一番左の「ビルドインを追加」を選択。
左にある「線描画」を選びます。
これで文字がさっきなぞった通りに動きます。
8. 保存する
あとは保存するだけなのですが、ここでちょっとコツが必要。
まず、もう一度文字を選択して「アニメーション」をタップします。
右上の「完了」横にある横線マークをタップ。
ビルドの順番を設定します。
「1.描画」をタップ。
「トランジションの後」に設定します。
これで完了!
最後に右上の「…」をタップし、書き出しを選択します。
ここでもちょっとコツが!
ムービーの設定は
・1080p
・スライドの範囲はスライド1に(※今回はスライドが1枚だけなので「すべて」でも◎なのですが、2枚以上スライドがある場合は注意です)
これにすること!
あとは書き出せば完成です!これだけ!
iPadのKeynoteで手書き風アニメーション動画を作ろう♪
いかがでしたか?
Keynoteを使うと手書き風アニメーションはこんなに簡単に作れるんです!
この方法を応用すれば、イラストや図解動画も作れます。
手書きアニメーションをiPadで作りたい方は、ぜひチャレンジしてみてくださいね^^

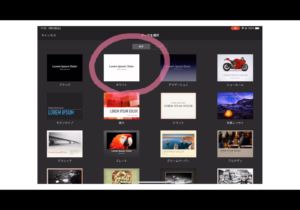
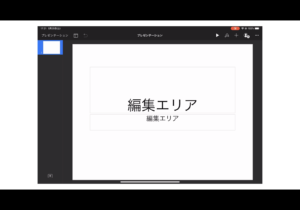
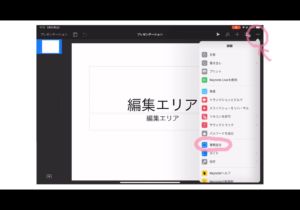
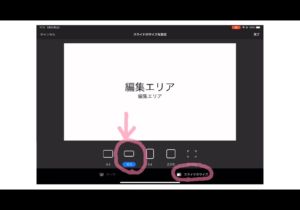
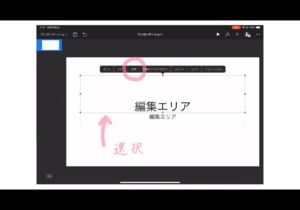
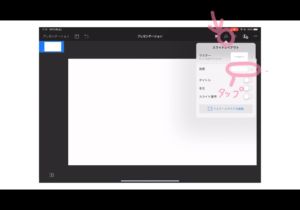
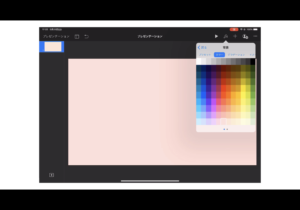
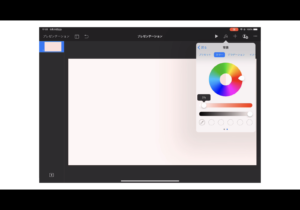
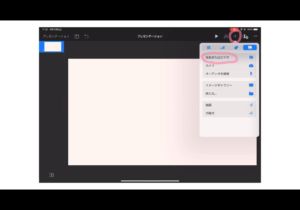
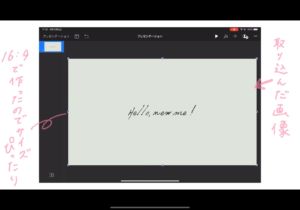
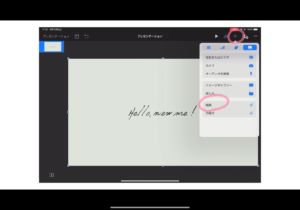
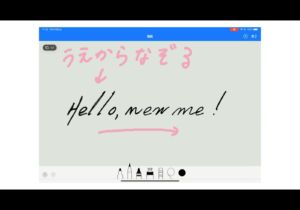
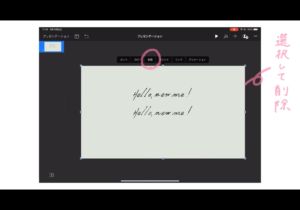
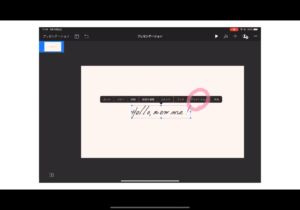
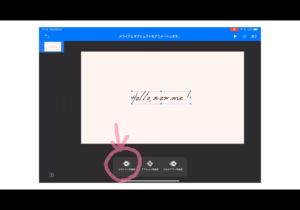
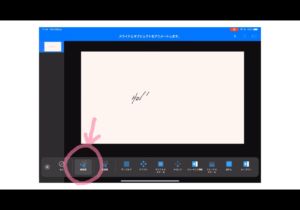
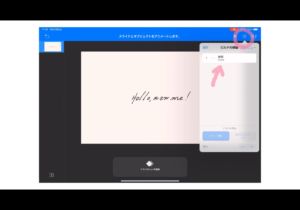
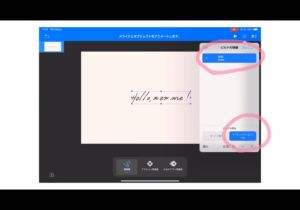
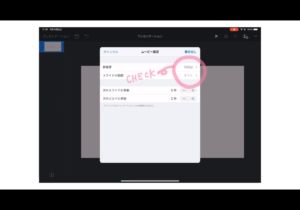
COMMENT ON FACEBOOK