【ipadで動画編集】動画を文字の形に切り抜く方法!思ったよりカンタン♪

こんにちは、SNS動画ラボちいです。
「ipadで動画を文字の形に切り抜く方法ないかな?」
この記事ではそんなあなたのお悩みにお答えします。
こんな動画編集、観たことありませんか?
動画が文字の形に切り抜かれていますね。
わたしも海外YouTuberさんのこのような動画を見て一目惚れ。
「わたしも作りたい!」
一見、難しそうに見えるこの編集、実はipadのkeynoteとLumaFusionだけを使って作ることができました。
この記事を読めば、ipadだけで動画を文字の形に切り抜く動画を作れるようになります。
用意するのはkeynoteとLumaFusion
今回、動画を作るために使うのは、keynoteとLumaFusionこの2つのアプリです。
それではさっそく、作り方をシェアします。
【作り方1】keynoteで文字の画像をつくる
まずは切り抜きたい文字の画像を作ります。
今回はkeynoteで進めていきますが、同じような画像が作れるのならkeynoteじゃないとダメってことはないです。
このように、白地に黒の文字の画像を作りましょう。
文字じゃなくても、丸や四角、マークなどでも◎です。
1.keynoteで新規スライドをつくる
2.スライドのサイズを16:9に変更する
3.スライドのテーマは「ホワイト」にすると簡単
4.スライド上に切り抜きたい文字(形やマーク)を黒で表示させる
5.書き出し「イメージ」で画像として保存する
簡単に説明するとこのような手順です。
keynoteがよくわからない方は、ほかのアプリで同じような画像をつくれたらOKです!
【作り方2】LumaFusionに動画を取り込む
画像を用意できたら、LumaFusionのアプリをひらきます。
まず最初に、切り抜きたい動画を取り込みましょう。
【作り方3】LumaFusionに取り込んだ動画の上にkeynoteの画像をのせる
次に、さきほどLumaFusionに取り込んだ動画の上にkeynoteでつくった画像をのせるイメージで取り込みます。
画像を表示させる時間(長さ)は、下の動画と同じになるように調整してください。
【作り方4】keynoteの画像のカラー調整
ここからがちょっと複雑。
ひとつひとつ、ついてきてくださいね♪
いまのままだと画像で動画が見えなくなっています。
今から画像のカラー調整を行って、文字の中に動画が表示されるようにしていきます。
要は、白を残して黒を透明にするイメージです。
1.画像を選択した状態で下の方にある鉛筆マークをタップ
2.画面右下の「FX」をタップする
3.画面右上にある鍵穴のようなマークをタップします。
4.そのなかの「Light Luma Key」を選択する
この手順で、白地の背景に文字の形に切り抜かれた動画が表示されるようになります!
【作り方5】文字の大きさを変更する
このままでもいいのですが、今回は文字の大きさをもう少し大きくしてみます。
1.画面右下の「フレーム&フィット」をタップする
2.画面右側にある「サイズ」のバーを移動して大きさ調整する
文字の大きさは上記の手順で完成です♪
【作り方6】書き出し(保存する)
いよいよ、完成した画像をカメラロールに保存していきましょう。
1.画面右下にある四角と矢印のマークをタップする
2.共有/エクスポートのなかから「ムービー」を選択する
3.ムービーのエクスポート先を選択 から「写真」を選ぶ
(DROPBOXやGoogleドライブへのエクスポートも可能です^^)
4.ムービー設定で動画の設定を確認
Resolution・・・1080p(1920×1080)
フレームレート・・・30fps
画質・・・Quality(32Mbps)
ファイル形式・・・MPEG4(.mp4)
わたしはいつも上記のような設定でエクスポートしています。
背景の色は白以外にもできる!
今回は白地の背景で動画を作っていきましたが、黒やピンク、水色などの背景で作ることも可能です!
この場合、背景の色によってカラー調整&文字部分を透明化する方法が少しづつ異なります。
✔鍵穴マークの「Chroma Keys」から最適なものを選ぶ
✔下にある「Heu Range」を調整してみる
上記の方法でいろいろ試しながら、背景の色によって最適な編集方法があります。
白以外に自分好みのカラーで試したい方は、上記の方法で調整を試してみてください♪
ipadで動画を文字の形に切り抜いてかっこいいオープニングを作ってみよう♪
いかがでしたか?
今回はiPadのkeynoteとLumaFusionのアプリを使って、動画を自分の好きな文字の形に切り抜く編集方法をシェアしました。
一見、高度な動画編集に見えますが意外とそんなに難しくないですよね!
VlogやYouTube動画の冒頭でこんな動画を差し込めたら「お!」と思われること間違いなし♪
出だしで視聴者の期待を膨らませることができるかもしれません^^
iPadで動画編集されている方は、ぜひ一度チャレンジしてみてくださいね!


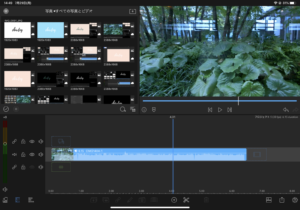
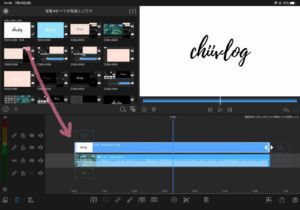

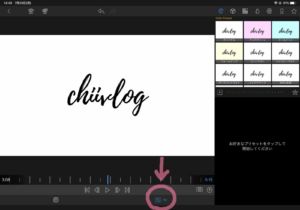
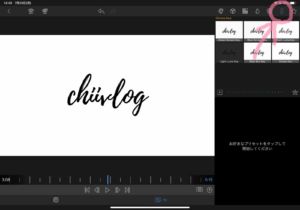
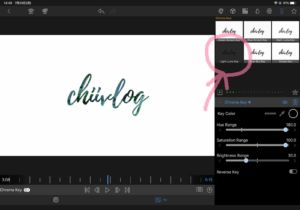


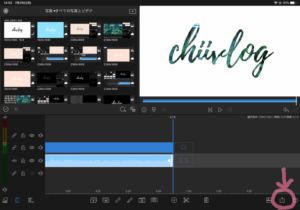
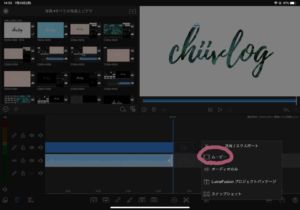

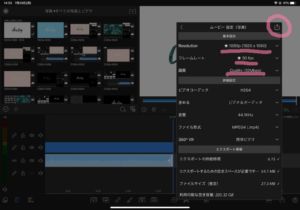
COMMENT ON FACEBOOK