【5分でわかる】動画編集初心者のためのVlogの作り方〜YouTube投稿まで

こんにちは、SNS動画ラボちいです。
Vlog作ってみたいけど動画編集なんてやったことないし何もわからない!
この記事はこんな方に向けて5分でvlog作りがわかるように書いています。
「動画編集って難しそう」
「やってみたいけどやり方がわからない・・・」
初めてのチャレンジって不安がつきものですよね。
この記事の手順に沿って進めていけば、YouTubeへのアップロードまでできるようになりますよ。
初心者でも5分でVlogづくりがわかる!
vlog作りたいけど、動画編集やったことないし、たくさん勉強しないとできないんじゃない?
大丈夫♪
全くの初心者の方も、この記事さえ読めばYouTubeのアップロードまでできるようにお伝えしていきます^^
【動画編集の手順1】スマホアプリ「VLLO」をいれる
動画編集のアプリやソフトってたくさんありますよね。
「あれがいい」「これがいい」とあれこれ出てきて迷ってしまうと思います。
私も初めて動画編集をした3年前から、いろいろなアプリやソフトを試してきました。
難しいものはすぐ挫折したし、簡単だけどクオリティーに満足できないものとも出会いました。
そんな失敗ばかりだった私が、初めて動画編集するあなたにおすすめしたいアプリはただひとつ!
スマホの動画編集アプリ「VLLO」です。
「VLLO」の特に素晴らしいところは3つあります!
・初心者でもわかりやすい操作画面
・BGMやスタンプが可愛い!字幕も簡単に入れられる
・980円の買い切りで有料版(フル機能)が使えるようになる
まずは、スマホにVLLOを入れましょう。
【動画編集の手順2】VLLOに使いたい動画を順番に取り込む
動画編集アプリ「VLLO」はスマホに入れられましたか?
編集したい動画はスマホ内にありますか?
準備ができたら、「VLLO」に編集したい動画を取り込んでいきましょう。
できれば動画は流したい順番通りに選択できると◎
後から変更もできますが、できるだけ後々の作業をラクにできるといいですよね♪
【動画編集の手順3】字幕をいれる
まずは動画に字幕を入れていきましょう。
映像だけでは伝えきれない補足的なこと、自分の書きたいことなど!
字幕を表示させる長さは、短すぎても長すぎてもNG。
一般的には【自分で3回読める長さ】と言われていますが、字幕の長さにストレスを感じない3〜5秒くらいが目安です。
字幕の入れ方についてもっと詳しく知りたい方は
【簡単・かわいい】Vlogに字幕を入れるならこのスマホアプリだ!
をチェック!
【動画編集の手順4】動画の不要な部分をカットしていく
ここからは動画の不要な部分をカットしていきましょう。
不要な部分とは、動きや変化のない場面が何秒も続いている部分や画面の手振れがひどい部分、雑音がうるさい部分などのこと。
視聴者を退屈させたり不快にしてしまう部分は容赦なくカットです。
ちなみに、Vlogで字幕も変化もない動画を流したいのであれば3~6秒前後がいいと思います。
【動画編集の手順5】オープニングをつくる
ここからはオープニングを作っていきましょう!
オープニングは毎回同じパターン(編集)でも良いし、毎回違うパターンでも◎。
初期の頃は動画編集そのものに慣れるまで、毎回同じ編集でも良いと思います。
一番シンプルな編集は、1〜2秒にカットした本編の動画を5本ほどつなげて内容をチラ見せさせる編集です。
こんな編集↓
これなら本編を短くして最後に【start】という文字を入れたり、トランジションを入れるだけで編集完了!
【動画編集の手順6】BGMをつける
BGMをつけていきましょう。
BGMは動画の雰囲気を左右する大切な要素。
ゆったり系のチャンネルを目指しているなら、ピアノなどの癒される曲を。
ルーティーン系動画でテンポの良さを重視するなら、アップテンポな曲。
など、動画の視聴者に合わせた選曲がコツです。
BGMはオープニングだけでも良いし、本編で動画の音量をミュートにしたい時(雑音などが入って)にも使えます。
ぜひ、お気に入りの選曲で視聴者を楽しませてくださいね!
YouTubeも◎!おしゃれBGMはSoundCloudが使える
【VLLO】ならアプリ内に素敵なBGMがあるので、それを使うのも◎
VLLOのBGMだけで作った動画はこちらです
【動画編集の手順7】つくった動画をスマホに保存する
ここまでできたら、動画編集は完成です!
いよいよここからは動画を保存しYouTubeにアップするまでの流れを解説していきます。
まずは作った動画をスマホに保存していきましょう。
設定はできれば【最上級】がおすすめです。
【30】になっていることを確認して、書き出しましょう。
設定を【最上級】にすると書き出しに少し時間がかかります。
それだけ注意!
【YouTubeにアップする】いつものYouTubeアプリをひらく
YouTubeに動画をアップしていきましょう。
まず、いつものYouTubeアプリを開きます。
上部のビデオマークをタップ。
先ほどスマホに保存した動画を選択します。
特に変更する点がなければ【次へ】をタップ。
【YouTubeにアップする】アップロードの設定をする
タイトル、説明、プライバシー(公開範囲の設定)が完了したら【アップロード】を押します。
【YouTubeにアップする】アップロード後にできる設定
これで一旦、アップロードは完了です。
このままでも視聴はできるようになっていますが、ここからもうひと頑張り。
今度は【YT Studio】アプリを開きます。
動画アップロード後にできる設定は
・サムネイルの変更(サムネイルについては 【YouTube】スマホで簡単かわいい!サムネイル画像の作り方で詳しくチェックできます)
・タグの設定
・再生リストへの追加
説明欄の書き方については 【YouTube説明欄完全ガイド】書き方をマスターしてファンを増やそう!で詳しくチェック できます。
初心者なら動画編集はVLLO!シンプルな編集から始めてYouTube投稿になれよう!
いかがでしたか?
初心者向けのYouTube動画編集&投稿設定まで一通りの流れをシェアしました。
なんとなくイメージはついたでしょうか。
YouTube投稿や動画編集は難しそう!というイメージがありますが、スマホ1台で撮影〜アップまで完結します。
動画編集にアプリを使うなら、ご紹介した【VLLO】が一番おすすめです。
何かしら、参考になると嬉しいです。


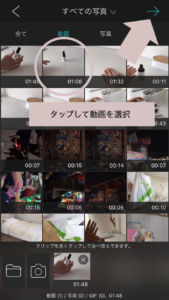
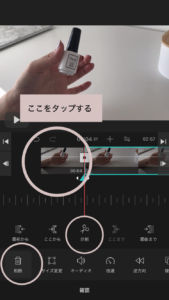
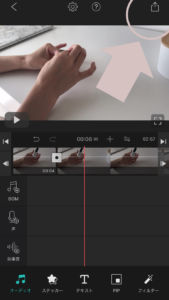
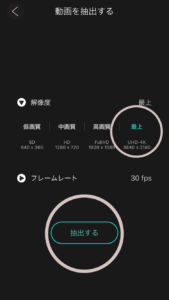
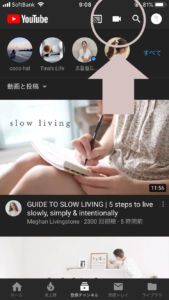
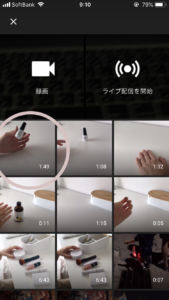
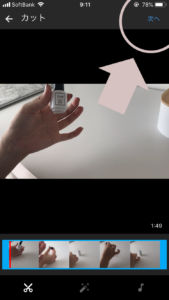
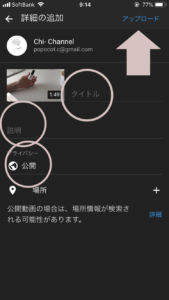
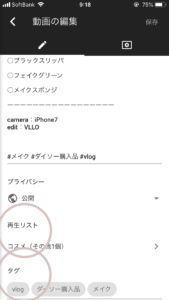
COMMENT ON FACEBOOK