【InShot】フィルター・エフェクトで動画の雰囲気や色合いを変える方法

こんにちは、このサイトを運営しているちいです。
「動画の色合いを落ち着かせたい」
「動画をもっとふんわりした雰囲気にしたい」
「かっこいい雰囲気にしたい」
動画編集を始めると、動画の色合いや雰囲気を変えたいことがありますよね。
動画編集アプリとして人気があるInShotでは、フィルターやエフェクトを使って動画の色合い・雰囲気を簡単に変えることができますよ♪
この記事ではInShotを使って動画の雰囲気を変える方法を、図解を使いながら詳しく解説します。
InShotのフィルター・エフェクトで動画の雰囲気を変える方法
まずはアプリを起動させて編集したい動画をアプリに取り込みましょう。
編集画面まで進みます。
すると画面下にツールバーが表示されるはずです。
※ここまでの手順がわからない方はこちらの記事の前半を参考にしてください
ツールバーから【フィルタ】をタップします。
するとエフェクト・フィルタ・調整から選べる項目が表示されます。
エフェクトをかける(エフェクト)
まずはエフェクトから解説します。
エフェクトには
・ノイズの効果
・モザイク(全体にかかるもの)
・キラキラ
など、35種類以上の効果を動画につけることができます。
エフェクトを使うと便利なシーン
・動画に動きやインパクトをつけたい
・人とは違うかっこいい動画に仕上げたい
ではエフェクトの使い方を解説します。
1. 【エフェクト】をタップする
【エフェクト】をタップして選びましょう。
2. 【グリッチ・ビート・歪み・スタイル・祝う】からお気に入りの効果を選ぶ
エフェクトをタップすると【グリッチ・ビート・歪み・スタイル・祝う】からエフェクトのジャンルを選ぶことができます。
3. 【チェック】でエフェクトの編集完了
お気に入りの効果を選んだら右にある【チェック】をタップして進みましょう。
これでエフェクトの編集は完了です。
フィルタをかける(フィルタ)
次はフィルタの解説です。
フィルタの特徴はワンタッチで動画の色合い・雰囲気を好みのものに変えられるところ。
「こんな雰囲気にしたい」と具体的なイメージはあるものの、実際それをどうやって編集すればいいかわからない時に大活躍します。
フィルタの具体例
○FILM・・・フィルムカメラで撮影したような緑みが強いレトロな雰囲気
○BRIGHT・・・全体的に明るくふんわりとした雰囲気
○PINK・・・全体的に赤みを足した可愛らしい雰囲気
このように25種類以上のフィルタを動画につけることができます。
フィルタを使うと便利なシーン
・仕上げたい雰囲気のイメージがすでにある
・色や明るさなどの細かいこと(露出や彩度など)はわからない
・手軽に簡単に動画の雰囲気を変えたい
ではさっそくフィルタの使い方を解説します。
1. 【フィルタ】をタップする
2. 好みのフィルタを選ぶ
【フィルタ】をタップすると25種類以上のフィルタから好みのものを選べます。
※有料版にするともっと多くの種類から選択できるようになります
3. フィルタの調整をする
バーを左右に動かすことでフィルタをかける濃さを調整できます。
自分のイメージに合わせて調整してみましょう。
【フィルタ】の横にある【調整】をタップするとフィルタをかけた状態から、動画の明るさやコントラストなど細かい調整をすることができます。
4. 【チェック】でフィルタの編集完了
右、もしくは左にある【チェック】をタップするとフィルタの編集が完了します。
今編集している動画にだけフィルタをかけたい場合は、右の【チェック】を。
他の動画にも一気にフィルタをかけたい時は、左にある【チェック】をタップしましょう。
細かい色合いの調整をする(調整)
次は調整の解説です。
調整の特徴は自分の思うように自由に色合いや明るさなど、動画の雰囲気を変えられるところ。
日頃から画像編集をしていて慣れている方や、細かく自由に編集したい方におすすめです。
調整の具体例
○明るさ・・・動画全体の明るさを調整
○彩度・・・色の鮮やかさの調整
○粒・・・全体的に粒子加工をする
☆曲線がすごい☆
驚いたのが【曲線】の機能があること。
Adobeで本格的に写真のレタッチをしている方ならわかると思うのですが、あの曲線の機能がInShotでも、しかも動画に使えます。
画像のレタッチに詳しい方は曲線機能をぜひ活用してください♪
フィルタを使うと便利なシーン
・普段から画像編集などで雰囲気を変える編集は慣れている
・色や明るさなどを細かく自由に変えたい
・あまり手を加えずシンプルに明るさだけ調整したい
ではさっそく調整の使い方を解説します。
1. 【調整】をタップする
2. 調整したい項目を選ぶ
コントラスト・温度・色合いetc…などから調整したい項目を選びましょう。
3. 白いバーで調整
白いバーを左右に動かして調整をします。
4. 【チェック】で調整の編集を完了させる
右にあるチェック・・・いま選択されている動画にだけ調整を反映させる
左にあるチェック・・・アプリに取り込んだ動画全体に編集した調整を反映させる
以上で調整の編集は完了です。
InShotで動画の雰囲気・色合いを自分らしく編集しよう
InShotを使えばとても簡単に動画の雰囲気や色合いを編集することができます。
しかも「粒子加工」の機能があることや、曲線で色合いを変更する機能があるのはInShotならではの素晴らしい点だと思います♪
InShotは他にもいろいろな編集機能が満載です。
InShotを使った動画編集のことをもっと詳しく知りたい方はこちらの記事も参考にしてみてください。

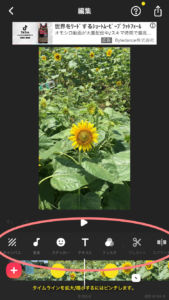
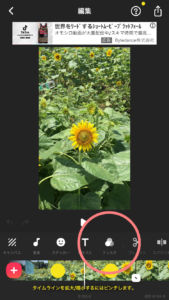
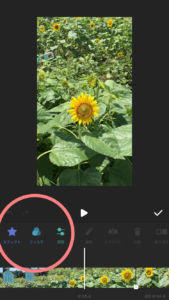
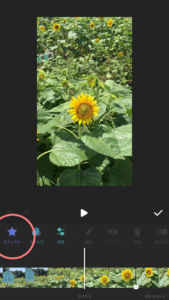
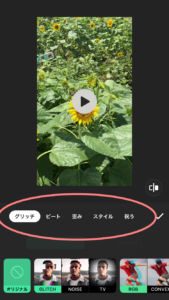
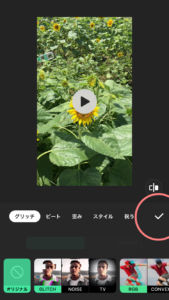
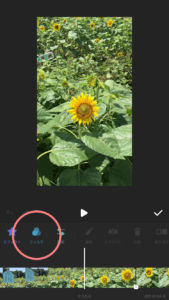
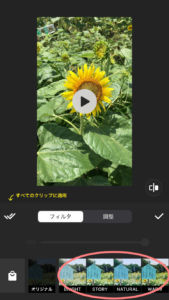
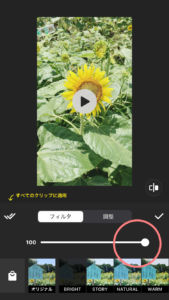
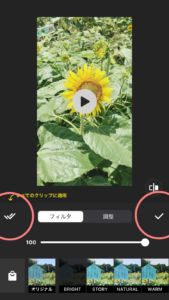
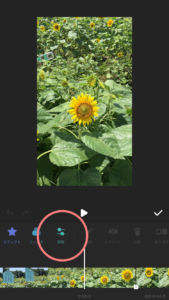
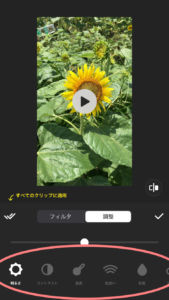
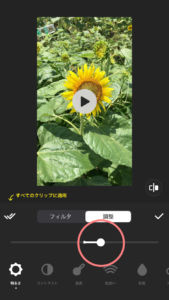
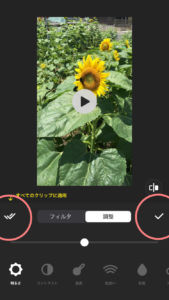
COMMENT ON FACEBOOK