スマホ版iMovieで動画の再生速度を変える方法

こんにちは、このサイト(SNS動画ラボ)を運営しているちいです。
インスタグラムやYouTubeでオシャレな動画を観ると、自分も同じように編集したいって思いますよね♪
最近ではインスタグラムに15秒動画の【リール】が登場するなど、短い動画で伝えたいことをギュッと詰め込む編集もニーズが高まっているように感じます。
「動画の再生速度を変えたいんだけどiPhoneでできる?」
「iMovieでやるにはどうやれば良い?」
始めたばかりの動画編集はわからないことばかり。
周りにすぐ聞ける人もいなくて困っていませんか?
この記事ではスマホ版iMovieを使って動画の再生速度を編集する方法を、図解を使いながらわかりやすく解説します。
一緒に動画の再生速度を自由に変えて、イメージ通りの動画を完成させましょう!
動画の再生速度を変えるとどんな動画になる?
動画の再生速度を変える編集は、動画の尺をただ短くする役割だけじゃないんです♪
動画の再生速度を変えることで、いろいろな表現が可能になります。
例えば、こちらの方の動画をご覧ください。
2:30から再生速度を速くしているのですが、古いビデオを早送りするような効果音と編集でものすごくオシャレに見えませんか?
もともとの目的は【冗長な部分を早送りして視聴者を飽きさせないこと】だったと思うのですが、上手に編集されて個性・独自性を表現できていますよね!(素敵!)
このように再生速度を変える編集は、
・再生速度を遅くしたり早くしたりすることで動画に変化をつける
・スピード感を強調できる
とにかく視聴者にもっと動画を楽しんでもらうために効果的なんです。
もろろんインスタグラムのリールのように、短い時間で必要な情報を詰め込みたい場合にも早送りは効果的ですよ。
どうですか?ますますやりたくなりましたよね!笑
ではさっそくiMovieを使って、動画の再生速度の編集をマスターしましょう♪
iPhone版のiMovieで動画の再生速度を変える方法
まずは編集したい動画をアプリに取り込んで、画像のような編集画面まで進めましょう。
ここまでの手順がわからない方はこちらの記事の冒頭を参考にしてみてください。
【iMovieの使い方】初めての動画編集でも簡単にできる!図解で解説
1. 動画を選択状態にしてツールバーにある【時計マーク】をタップ
編集画面まで進めたら、まずタイムライン上の動画をタップして選択状態にしましょう。
動画を選択状態にすると画面下の方にツールが表示されますよね。
このなかから【時計のマーク】をタップしてください。
【時計マーク】の上にあるバーを動かして動画の再生速度を編集していきますよ。
2. 左右にバーを動かして速度を調整
このバーを左右に動かしながら動画の再生速度を調整していきます。
1の状態が「動画の元々の再生速度」です。
バーを右に動かすほど、再生速度は速くなっていきます。
バーを左に動かすほど、動画はゆっくり再生されるように編集できます。
iphone版のiMovieだと、最大で2倍速、最低で8分の1倍速に変更できますよ。
調整しながらちょうど良い速度を見つけてくださいね♪
※ちなみにMac版のiMovieの場合は2倍、4倍、8倍、20倍に変更できます
3. 【追加】で速度に変化を加える
【追加】の機能を使うと、速くしたり遅くしたり再生速度に変化をつけることができます。
例えば【3分の2倍→2倍→3分の1倍】などです。
画面下にある【追加】をタップしましょう。
すると画像のような画面になります。
ちょっとわかりにくいので画面の見方を解説しますね。
【追加】をタップして黄色く表示されているこの部分が、これから再生速度を設定する部分です。
矢印で指しているバーを左右に動かして速度を調整します。
そして……
黄色くなっていない部分は、最初に設定した再生速度が適応されている部分です。
なので追加機能のイメージとしては【最初に設定した再生速度に上書きする】という感じです。
黄色で囲まれている部分の左右端をタップしながら動かすと、これから新しく速度を変更する箇所を指定できます。
スピード感を強調したい動画などでこの機能が活躍するかもしれませんね。
☆おすすめの利用シーン☆
・スピード感を強調したい
・冗長な動画に変化をつけて最後までみて欲しい
4. 【フリーズ】で一時停止できる
【フリーズ】を使うと動画内で動画の動きを一時停止させることができます。
動きの速いものを説明したい時や、動画に変化を出したい時などに使えますよ。
画面下の【フリーズ】をタップしましょう。
フリーズさせたい時間はタイムライン上で調整できます。
タイムライン状で選択状態になっている部分の左右の端を動かしながら、ちょうど良いフリーズ時間を設定しましょう。
☆おすすめの利用シーン☆
・字幕で解説するための時間が必要
・カッコよく動画に変化をつけたい
iMovieで動画の再生速度を自由に編集!表現の幅を広げよう♪
iPhone版のiMovieで動画の再生速度を自由に変える方法について、解説してきましたがいかがでしたか?
iPhone版だと変更できる速度に限りはあるものの、シンプルな使い勝手で動画編集に慣れていない方でも1度で覚えられるのではないでしょうか。
再生速度を変えることで、冗長な部分を早送りして視聴者が飽きないように配慮できたり、スピード感を強調できたりと、動画表現の幅が広がると思います。
「やってみたいな」と思っていた方はぜひ、この記事を読みながらチャレンジしてみてください。
この記事がお役に立てたなら、とても嬉しいです。

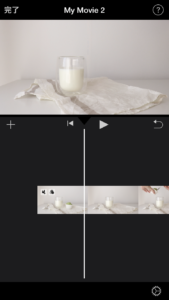
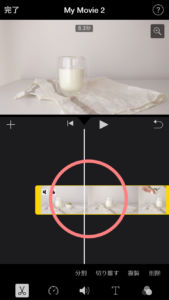
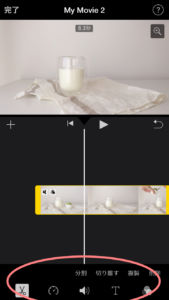
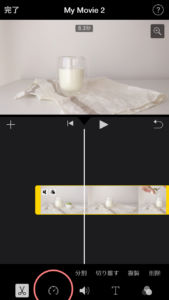
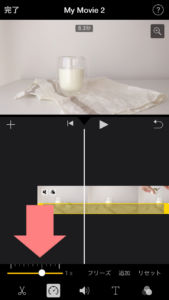
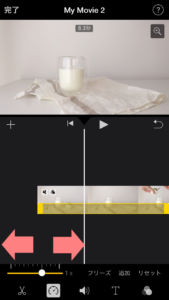
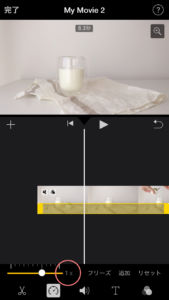
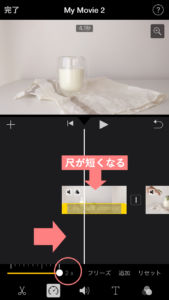
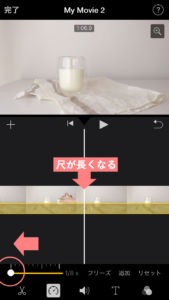
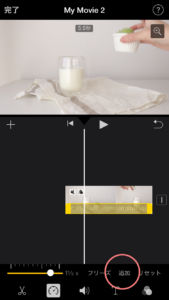
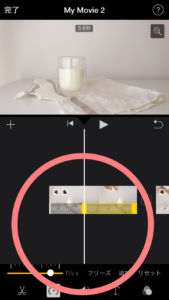
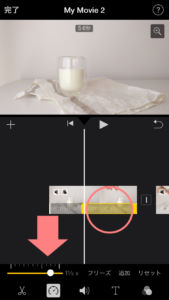
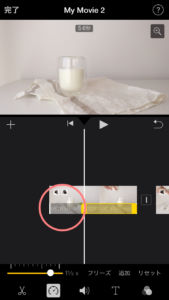
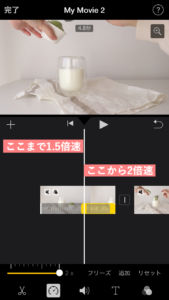
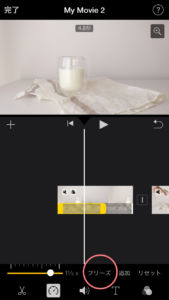
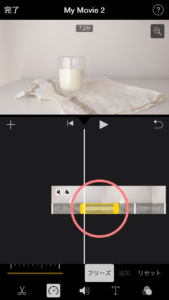
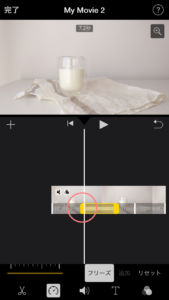
COMMENT ON FACEBOOK