【CapCut】でモザイクを追従させる方法【人の顔や背景も追いかける!】

CapCutで「動くモザイクってかけられる?」「どうやるの?」モザイクをかけたい人やモノが動いているとき、編集に悩むことはありませんか。この記事では、CapCutを使って動く人・ものにモザイクをかける方法を解説画像たっぷりでご紹介します。CapCutではじめてモザイク機能を使う人は、基本的な使い方を以下の記事で解説しているのでこちらもぜひ参考にしてみてください。
【CapCut】でモザイクを入れる方法
ではさっそく、一緒にCapCutを使って動くモザイクをかけてみましょう♪
CapCutで動く人やものにモザイクをかける方法
CapCutで人やモノを追いかけるモザイクを使うには「キーフレーム」という機能を使います。大まかに手順をご紹介すると、以下のような流れです。
① モザイクをかける(やり方はこちらの記事で詳しく解説しています)
② 「マスク」がかかっている動画のタイムラインを選択状態にする
③ キーフレームをタップしてモザイクの位置を設定(固定)する
④ タイムラインを動かして動画を進める
⑤ モザイクをかけたい人やものの動きに合わせて、モザイクの位置をずらしていく
⑥ ④と⑤を繰り返す
最初は難しそうに感じるかもしれませんが、実際にやってみて理解できればサクサク作業できるはずです。なお、①については別の記事で詳しく解説しているので、今回の記事では②以降の手順を詳しく解説していきますね。
1. モザイクをかける
まずは、動画にモザイクをかけましょう。詳しい手順は以下の記事で解説しています。
2. 「マスク」がかかっている動画のタイムラインを選択状態にする
まずは「マスク」をかけた動画のタイムラインをタップして、選択状態にしましょう。
画像のようにタイムラインをタップすると選択状態になります。この状態から編集を始めていきますよ!
3. キーフレームをタップしてモザイクの位置を設定(固定)する
マスクのかかってるタイムラインを選択状態にしたら、編集ライン(白い縦の線)が動画の最初に来ていることを確認。
OKなら、画面中心近くにある「ダイヤ」のマークをタップしましょう。
ダイヤのマークが「キーフレーム」です。このマークをタップすると、その時点でまず最初のモザイク位置を設定したことになります。
タイムライン上で赤いダイヤのマークがついているかと思います。これが「キーフレームでモザイクの位置を固定した場所」という意味になります。
4. タイムラインを動かして動画を進める
最初のモザイク位置を決めたら、次に2つ目のモザイク位置を設定しましょう。選択状態になっているタイムラインを左にスライドさせます。2つ目のモザイクを設定したいところまで編集ラインが動いたらストップ!
5. 人やものの動きに合わせて、モザイクの位置をずらす
編集ラインが2つ目のモザイクを設定したい位置まできたら、プレビュー画面上にあるモザイクを直接動かします。
モザイクをかけたいところまでモザイクを動かして手を離すと、タイムライン上にピンクのダイヤが表示されます。
タイムライン上にピンクのダイヤが表示されたら、その位置にモザイクを設定できたということです。
6. ④と⑤を繰り返す
④と⑤の作業を繰り返して、被写体(モザイクをかけたい人やもの)の動きに合わせてモザイクの位置も動かしていきましょう。
やり直したいときはダイヤのマークを削除する
一度キーフレームの位置を設定した後に「やっぱりもう少しモザイクをずらしたい」と、やり直したい場面もあるかと思います。そういった場合は、ダイヤのマークを削除して設定しなおしましょう。
編集ラインが消したいキーフレーム(ダイヤのマーク)の上にくるように、タイムラインを動かします。
編集ラインがキーフレームの上にくると、ダイヤが赤く変化します。ダイヤが赤くなったら、画面中央付近にある【マイナスがついたダイヤのマーク】をタップしましょう。
すると、編集ライン上にあったキーフレームのみ、削除されるはずです。
新しい位置にキーフレームを設定したい場合は、先ほどと同様にプレビュー画面で直接モザイクの位置を動かしましょう。モザイクを動かして画面から手を離せば、自動でモザイクの位置を固定できます。
モザイクの動きを再生ボタンを押してチェック
保存する前に、うまくモザイクが動いているかチェックしておきたいですよね。画面中央付近にある【右向きの三角マーク】をタップすると、設定したモザイクの動きを確認できます。
ここで問題なければツールバー左にある【戻るボタン】から、トップに戻ってくださいね。
CapCutで動く被写体にモザイクをかけよう
CapCutを使って動く被写体にモザイクをかける方法を解説しました。キーフレームを細く設定すればするほど、正確に被写体にモザイクをかけることができます。絶対にプライバシーを守りたい方は、可能な限り細かくモザイクの位置を設定してくださいね♪

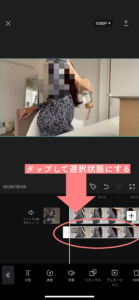
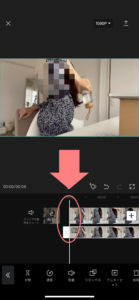
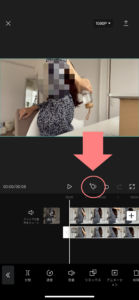
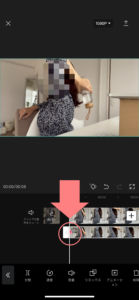
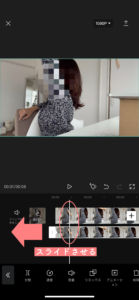
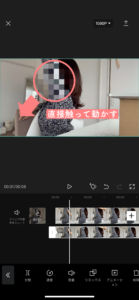
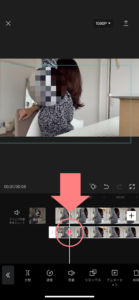
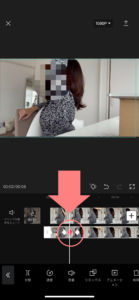
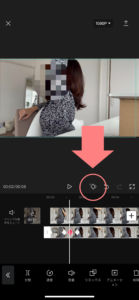
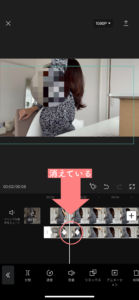

COMMENT ON FACEBOOK