【VITA初心者】編集画面の見方と基本用語を解説

初めての動画編集では、「これってどうするの?」と疑問に思う場面も多いかと思います。でも、動画編集用語がわからないから検索しようがない!と困っていませんか?この記事では動画編集アプリ「VITA」を初めて使う人、そもそも動画編集が初めての方に向けて、最低限知っておくといい動画編集用語や編集画面の見方を解説します。
VITAの編集画面を解説
初めての動画編集!まず、編集画面を見て「わからん・・・(白目)」てなりますよね。まずは、VITAの編集画面の見方から解説します。一緒にひとつひとつ見ていきましょう。
プレビュー画面
編集画面のなかで1番大きい面積を占めているのが、このプレビュー画面です。ここでは設定した編集がリアルタイムで反映され、編集内容のチェックをすることができます。
また、追加したテキストやスタンプなどの位置や大きさの編集もここを直接タップすることで始められますよ。
編集作業の確認に、編集を始める際の最初のタップに使うことが多い画面です。
タイムライン
プレビュー画面の下にある横長の帯のようなものが、タイムラインです。
ここではアプリに追加した動画素材が表示されています。ここをタップすることで、動画素材の編集作業を始めることができます。
また、動画に追加した編集のクリップも、ここに表示されます(クリップについてはこの後に解説しています)。
クリップ
クリップとは、個々の素材のことです。追加した動画や音楽、エフェクトなどがあります。
ツールバー
ツールバーは編集画面の1番下に表示されている横長のバーのことです。いろいろな編集アイコンが表示されていますね!
ここをタップすることで、選んだ編集を始められます。
再生ヘッド
再生ヘッドとは、タイムライン上に表示されている白い縦長の線のことです。
この線が当たっている場所の映像が、プレビュー画面で表示されます。
再生ボタン
画面中央付近にある横向きの三角は、再生ボタンです。
ここをタップすると、プレビュー画面で再生ヘッドのある部分から動画が再生されます。
トランジション
トランジションとは、動画クリップと動画クリップのつなぎ目の効果のことです。
ここで好きなトランジションを選べば、動画の切り替わりをカッコよくしたり、ゆったりとした雰囲気にしたりできますよ。
左にある白い四角のマーク
左にある白い四角のマークをタップすると、動画に追加した編集クリップの一覧を確認できます。
色合いの編集をして、テキストを入れて、音楽を追加して・・・編集が多くなればなるほど、タイムラインが太くなっていきます。後から「やっぱりテキストの内容をもう一回編集したい!」といった場面で便利ですよ。
右端にある紫のプラスボタン
紫のプラスボタンからは、動画に入れたい素材を追加することができます。
合わせて知っておきたい動画編集用語
ここからは、VITAに限らず動画編集を行う上で知っておくと良いこと・知っておきたい用語を解説します。動画作成初心者さんあるあるな「なんか画質が悪いな」「なんかサイズぴったりの動画が作れないな」という疑問も、もしかしたら原因はここにあるかもしれません。合わせてチェックしていきましょう。
書き出し
書き出しとは、要は「スマホへの保存」のことです。「保存ボタンがない!」と一瞬焦るとおもますが、【書き出し】をタップするとカメラロールへの保存がスタートしますよ。
解像度
【書き出し】の左に、「1080p」など数字のタブが表示されていますよね。
これは動画の解像度を指しています。タブをタップすると、解像度の選択項目が表示されます。
解像度とはざっくり説明すると、動画の画素数のこと。解像度が高いほど、細かい部分まで表現できる繊細な動画になります。「それなら全部、解像度が高い方が良いじゃん!」と思うかもしれませんが、実はそうではないのが難しいところ。
解像度は高いほど、データ通信量とデータ量が大きくなります。また、観る側のPCやスマホで高画質な動画を観る準備ができていないど、こちら側でどんなにがんばって作っても観てもらえないんです。InstagramやYouTubeなどで推奨されている解像度も異なります。
なんの動画を作るかに合わせて選ぶのがおすすめです。
それぞれのSNSにぴったりの解像度については、こちらの記事で詳しくお伝えしています。
アスペクト比
アスペクト比とは、動画の縦と横のサイズの比率のことです。
フレームレート
フレームレートとは、1秒間の動画が何枚の画像で構成されているかを示すもの。(動画とは、パラパラ漫画のようにたくさんの画像を連続で見せているものです)
ポイントは、動画の撮影時と編集での設定を揃えること。ここが揃っていないと動画がカクカクするなど、違和感のある仕上がりになってしまいます。
特にこだわりがなければ、30pをスマホでも編集アプリでも設定しておきましょう。
まとめ
VITAの編集画面と、動画編集初心者さんが最初に知っておくと便利な動画編集用語を解説しました。これをもとに、さらにわからないことを調べたり、動画編集の作業に役立てたりしてください。
VITAの使い方については、こちらの記事でも詳しく解説しているのでよかったら合わせてチェックしてみてください。





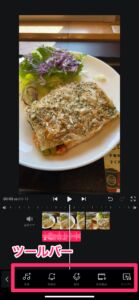




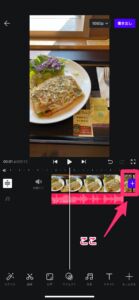
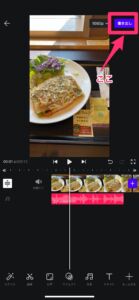
COMMENT ON FACEBOOK