【基本編】初めてのVLLO!使い方をまとめて教えます◎YouTube動画に必要な編集9選

スマホでおしゃれな動画が簡単に作れてしまうアプリ【VLLO】。
「初めて使うから使い方をまとめて知りたい!」
そんなあなたへ、この記事では動画編集アプリVLLOの基本の使い方を8つまとめてご紹介します。
VLLOをダウンロードしていざ動画編集!と思ったけれど、ちょっとつまづいた。
これから使うんだけど、どうすればいい?
そんな方はぜひ最後まで読んで、VLLOでの動画編集に役立ててください♪
【基本の使い方9選】VLLOで初めての動画編集をしよう
初めてのYouTube動画編集「あれもこれも!」といろいろやりたくなりますよね。
誰にでも「あんな動画を作ってみたい」という理想の動画ってあると思います。
でももし動画編集が初めてなら、動画を1本作るために必要な編集をまずマスターするのがおすすめです。
例えばカット、テロップ、BGMなど。
VLLOの【基本の動画編集】を9つ解説します♪
VLLO使い方1. 使いたい動画をアプリに取り込む
基本中の基本、これができないと先に進めません。
でもここでつまずくこと、意外とありますよね……。
VLLOの場合、使いたい動画はアプリを開いてから選択します。
まずはVLLOを開いてください。
【ビデオを作ろう(素晴らしいビデオ)】(※iosとAndroidで若干表記が違います)から、動画を選ぶ画面に進みます。
ここで使いたい動画を順番に選びましょう。
選んだら右上の青い矢印をタップします。
そうすると動画の比率を設定する画面に移ります。
YouTubeへの投稿ならここで【16:9】を選んでください。
すると画像のように動画編集の画面が始まります。
VLLO使い方2. 不要な部分をカットする
VLLOでは動画のいらない部分を切り取ったり、動画を切る機能があります。
撮影した動画の最初や最後の部分や、途中同じ動きがずっと続いているだけのシーンなどはカットして削除した方が無駄のない動画になります。
動画をカットするにはまず、カットしたい動画をタップして選択状態にします。
画面中央下に出てきた【分割】をタップすると、赤線の部分で動画に切り込みが入れられます。
切り込みを入れた場所より前の部分を削除すれば、動画の不要な部分を消すことができます。
より詳しい説明はこちらの記事が参考になります♪
VLLO使い方3. テロップ(字幕を入れる)
VLLOでは動画にテロップをいれることも簡単にできます。
画面下にある【テキスト】をタップした後、画面左側に表示される【テキスト】を選択します。
テキストをタップするとデザインを選ぶ画面に進みます。
好きな字幕を選んだら、入れたい文章や言葉を入れていきましょう。
フォントの設定などもっと詳しい字幕の入れ方はこちらの記事が参考になります。
VLLO使い方4. BGMをつける
動画の雰囲気やテイストにぴったりのBGMもつけましょう。
編集画面下にある【オーディオ】をタップして、左側に表示される【BGM】を選択。
画面下左にある【VLLOライブラリー】から、VLLOの素材を選ぶことができます。
VLLOライブラリーを選ぶと、たくさんの曲の中から好きな今日をBGMにできます。
(写真は有料版VLLO)
お気に入りの曲が決まったら右下の【チェック】をタップして進みましょう。
BGMの位置や音量などの微調整ができたら、画面下にある【完了】をタップして終わりです!
VLLOライブラリー内の曲ではなく、音楽配布サイトの曲を使いたい場合はこちらの記事が参考になります。
【VLLO】で動画に外部サイトの好きな音楽をBGMにする方法
VLLO使い方5. トランジションをつける
トランジションとは動画と動画のつなぎ目に、スムーズに切り替わるようつける効果のことです。
トランジションをつけることで時間や場面の切り替わりを表現することもできますよ♩
まず、動画のつなぎ目にある四角をタップしましょう。
そこから好みのトランジションを選びます。
選んだら画面下にある【完了】を押しましょう!
コレでOKです。
VLLO使い方6. 動画の再生速度を倍速にする
VLLOでは作業動画や同じ動きがずっと続くシーンなどの再生速度を、速くすること(倍速)もできます。
まず再生速度を速くしたい動画をタップして選択状態にします。
画面下の【倍速】を選びましょう。(動画をタップするだけでは見つからないと思います。画像の矢印のように隠れている項目を表示させてください)
見つけたら【倍速】をタップ。
好きな速さを選びましょう。
VLLO使い方7. アフレコを入れる
動画を撮影後に声を吹き込むこともできます。
画面下の【オーディオ】をタップして【声】を選択します。
するとすぐに声を入れる画面にうつります。
赤いボタンを押すとカウントダウンが始まります。
録音したら視聴できるので、OKだったら右下にある【チェック】をタップして進みましょう。
この後、アフレコの位置や音量など微調整ができます。
作業しながら話すのが苦手なひとは、編集の段階で声を入れるのもありです!
VLLO使い方8. 動画の上に動画を乗せる
VLLOでは動画の上に動画を乗せることもできます。(有料版)
画面下にある【PIP】から左にある【動画】を選択します。
すると上にのせる動画の位置や表示範囲を設定する画面にうつります。
微調整してOKだったら【完了】です。
VLLO使い方9. 保存する
保存も難しくないですよ!
右上にあるマークをタップします。
タップすると保存設定の画面に進みます。
ここで設定できるのは
・解像度
・フレームレート
・アラーム
この3つです。
聴き慣れない言葉が並んでいるかと思いますが、基本的には
・高画質
・30fps
・アラームなし
この設定で大丈夫です。
ちなみに私の場合、4Kで撮影した動画を編集・保存する場合は解像度を【最上】にしています。
VLLOにはまだまだ充実の機能がある!
ここまででご紹介した基本の使い方だけでも、YouTubeの動画編集は完成します。
でも例えば
・お気に入りのダウンロードした曲をBGMにしたい
・好きなフォントを使いたい
・文字やスタンプって動かせないかな
・動画にモザイクかけたい場所がある
などもう少しいろんな編集はできないのかなと思った人もいますよね♪
もちろんVLLOでは上記のような動画編集ができます!
応用編としてまとめて別の記事でご紹介しますね。
基本の使い方をマスターして1本動画を作ってみよう♪
VLLOでできる基本的な動画編集をご紹介しました。
コレだけでもじゅうぶん立派なYouTube動画が完成します♩
最初は慣れない作業に心が折れそうになるかもしれませんが、慣れればじわじわ楽しくなってくるはずです。
ぜひVLLOで素敵な動画を完成させてくださいね♪

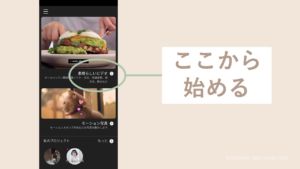
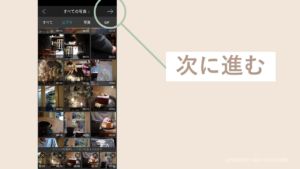
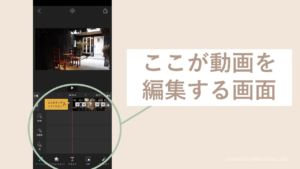
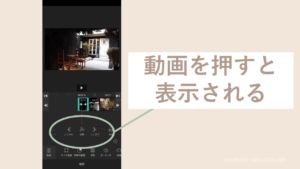
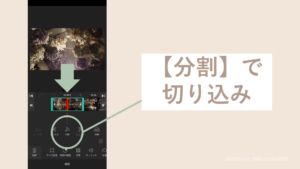
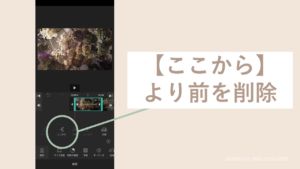
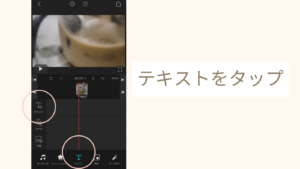
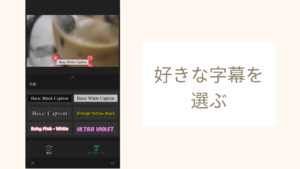
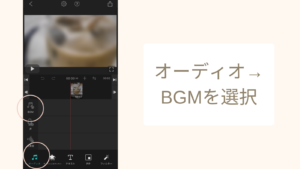
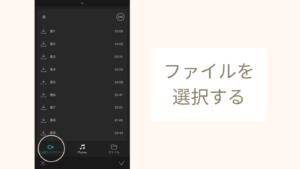
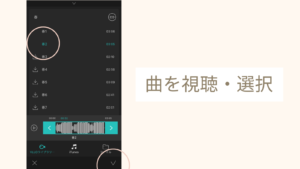
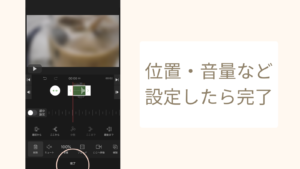
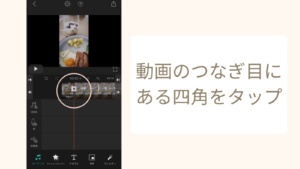
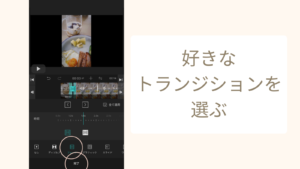
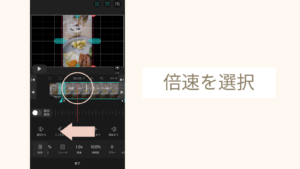
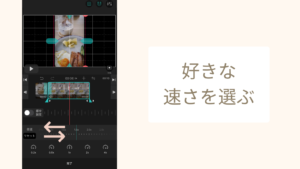
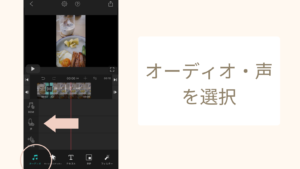
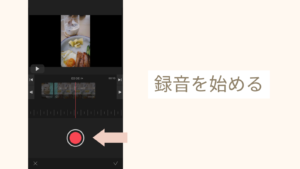
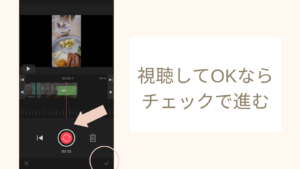
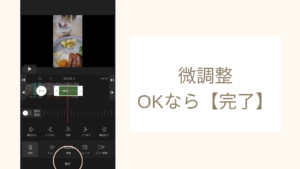
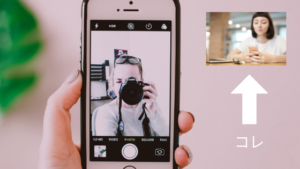
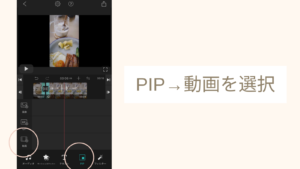
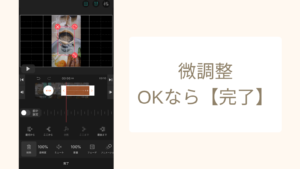
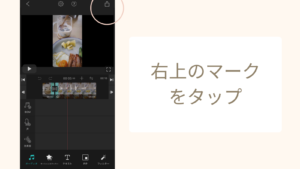
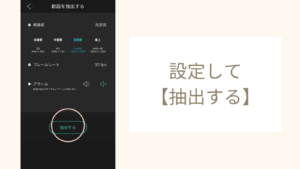
COMMENT ON FACEBOOK