iPadのアプリで動画に動く手書き文字を入れる方法【ハンドライティング】

「動画に手書きの文字を入れたい」
「動画編集ソフト持ってないから無理かな」
「簡単な作り方はないの・・・」
そのお悩み、iPadで解決できるかも!
じつは、iPadのKeynoteを使えばとっても簡単に動画に手書きの文字を入れられるんです。
この記事ではiPadのKeynoteを使って動画に手書き文字を入れる方法をご紹介します。
これまでパソコンの有料ソフトを使わないとできないって諦めてきた!
iPad持ってる!
そんな方はぜひトライしてみてください。
Keynoteなら動画や画像に動く手書き文字を入れられる
動画に字幕やタイトルなどの文字を入れられるアプリはたくさんありますよね。
でも手書きの文字を、しかも動く文字を動画にいれるアプリってなかなかありません。
それをやりたいならパソコンのソフトを使わないといけないかな・・・と思っていました。
でも、動く手書き文字を動画に入れる編集をKeynoteでできることがわかったんです!
わかったきっかけはこちらの記事(【超簡単】iPadだけで手書き風アニメーションを作る方法)を書いたこと。
この記事でもご紹介したように、カラー背景に動く手書き文字を入れられるなら、背景を動画に置き換えればいいのでは?と思ったんです。
そんな経緯で試行錯誤を繰り返したところ、思った通り成功♪
完成した動画がこちらです。
いかがでしょうか。
こんなふうに動画に動く手書き文字を入れることができました!
もちろん動画編集に使ったのはKeynoteだけです。
ではさっそく、作り方をシェアしますね。
Keynoteで動画に動く手書き文字を入れる方法
Keynoteを使って動画に動く手書き文字を入れるのは、難しくありません♪
手順に沿って進めてくださいね^^
1.プレゼンテーションをつくる
まずはプレゼンテーションをつくりましょう。
今回は白のテーマを選択しました。
あとから動画をいれるので、黒でも白でもなんでも◎です。
2.プレゼンテーションのサイズを16:9に変更する
プレゼンテーションのサイズを16:9に変更します。
設定は書類設定から。
カメラで撮影した動画も(特別設定していなければ)このサイズなので、動画を読み込んだ時にぴったりのサイズ感になります!
3.編集エリアを削除する
プレゼンテーション上にある「編集エリア」を消しましょう。
これは使いません。
4.動画を読み込む
今回、文字入れしたい動画を読み込みます。
右上にある「+」マークをタップして、「写真またはビデオ」を選択。
動画を読み込むとこんな風に動画のサイズも変更できます。
5.手書きで文字を書く
次はいよいよ手書きの文字を書いていきます。
先ほどと同様、右上の+マークをタップ。
「描画」を選択します。
サインペン、鉛筆、クレヨンから好みのペンを選択できます。
ペンを選んだらさっそく文字を書いていきましょう!
後から書いた通りに文字が再生されるので、書き間違いがあったら初めから書き直すことをオススメします。
書き終わった文字は、大きさや配置を変えることができます。
好みの大きさ、場所が決まったら次は文字の動きを設定します。
6.文字に動きをつける設定をする
このままではまだ文字が動かない状態です。
文字に手書き風の動きをつけるには、文字のアニメーション設定が必要です。
文字をタップして「アニメーション」を選択すると、左に「ビルドインを追加」が表示されるので選択。
次に左のほうにある「線描画」を選択します。
これで文字が書いた順番に動くようになりました!
7.動画と文字が一緒に動くように設定する
ここまできたら設定もいよいよ大詰め!
最後に、動画と手書き文字が一緒に(同時に)動くように設定します。
この作業をすっ飛ばすと、動画が全部再生されて止まってから文字が動き始めるようになってしまうので注意!
(私もはじめこの現象に苦戦しました)
まず、動画か手書き文字をタップします。
「アニメーション」をタップして右上にある横3本線のマークをタップ。
「描画」を選んで「ビルド1と同時」を選択します。
もし動画が再生された後、数秒後に文字を表示させたい場合は、「遅れ」を設定。
1秒後なら「1秒」とここで設定すると、動画再生1秒後に手書き文字のアニメーションが始まるように作れます。
8.プレビューで最終確認
これで設定は完了です!
最後にこれで大丈夫か、保存する前にプレビューで確認もお忘れなく♪
9.「書き出し」でiPadに動画を保存しよう
完成しました〜〜!
では、iPadに作った動画を保存しましょう。
右上にある「…」点3つのマークをタップ。
「書き出し」を選びます。
解像度は1080p、「次のビルドに移動」を0秒に設定したら右上の「書き出し」をタップ。
これでOK!完成です!
Keynoteを使えば動画に動く手書きの文字を入れられる
いかがでしたか?
今回、iPadのKeynoteを使えば、動画に動く手書きの文字を入れられることがわかりました♪
とっても簡単でしたよね!
この方法を応用すれば、文字だけでなく例えば自作のイラストや図解なんかも入れられそうですね!
パソコンのソフトで本格的に動画編集を学ぶのも素敵だけど、挫折しがち。
まずは簡単な方法から入ってどんどん動画を作り、動画作りの楽しさを知ってからもっと勉強する・・・。
こんな方法も良い気がします。
ぜひチャレンジしてみてくださいね^^

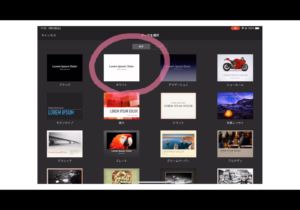
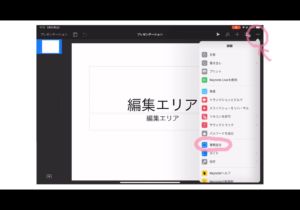
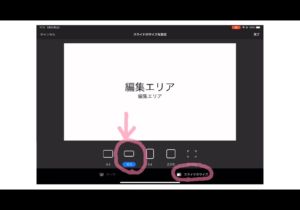
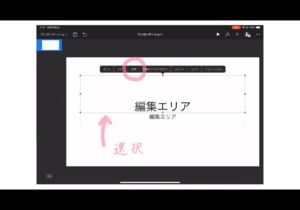
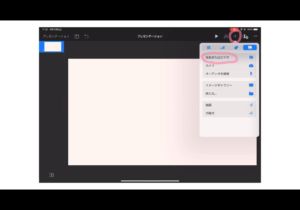

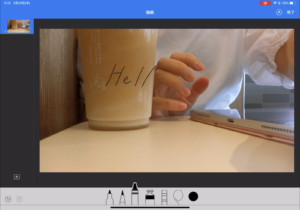
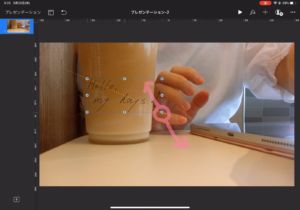
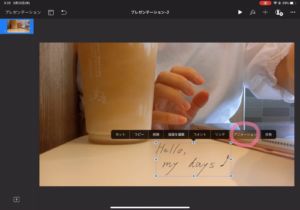
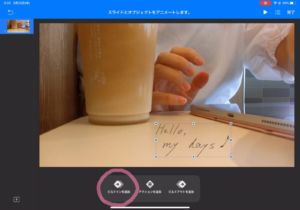
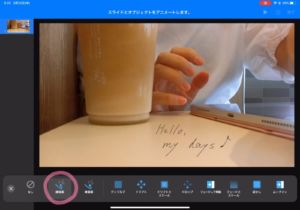
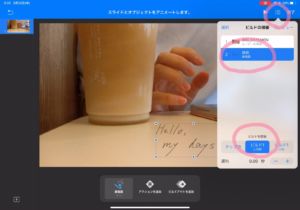
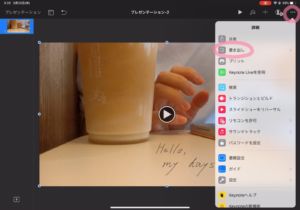
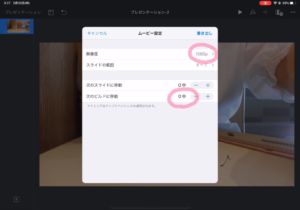
COMMENT ON FACEBOOK