動画編集アプリ【LumaFusion】が良いって本当?何ができる?11種類まとめ
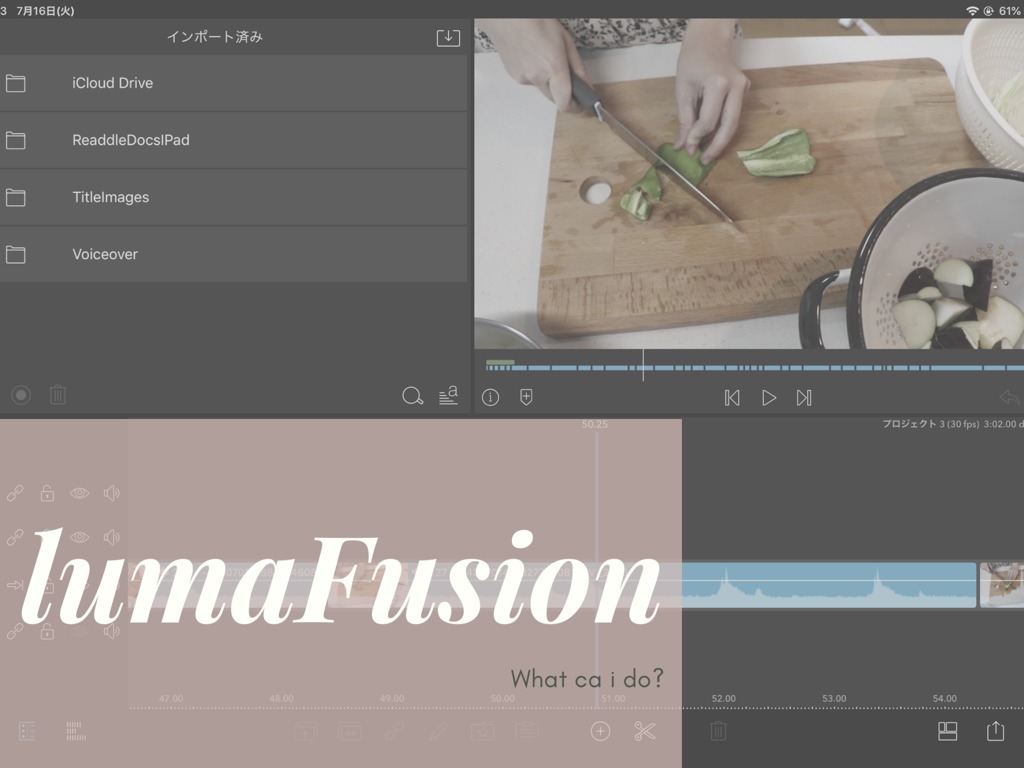
こんにちは!
SNS動画ラボ、ちいです。
「ipadで動画編集するならLumaFusionが良いよ!」って聞いたけど、実際にどんな動画編集が可能なの?
実は私も、動画編集アプリ【LumaFusion】を購入する前、情報が少なくて悩みました。
実際にどんな動画編集ができるのか、まとめて知れたらいいのにな・・・。
この記事では、【LumaFusion】でできる動画編集をまとめてご紹介します。
実際に、日頃のVlog作りで役立っているものばかりですよ!
【LumaFusion】でできることは11種類以上!
ズバリ!LumaFusionは超おすすめ!
購入する価値ありです!!!
ipadの動画編集アプリ【LumaFusion】でできる編集は11種類以上。
・動画をつなげる・カット
・字幕入れ
・BGMの設定
・音量調整
Vlogを作る際、最低限あった方が良い機能はもちろんのこと
・動画の上に動画を重ねる
・オリジナルの図形を入れる
・動画の色合いを調整する
・音量を好きなタイミングで上げたり下げたりできる
・ナレーションを入れる
また、keynotoと組み合わせれば
・手書きの動くハンドライティングが作れる
・テキストや好きな形に動画をきりぬく
こんな応用もできるんです!
これだけあればVlog制作、購入品紹介動画の制作には困らないと思います。
では、一つ一つ解説をしていきますね。
【基本編】LumaFusionでできる動画編集
【基本編】は、動画編集をする際に最低限必要な編集です。
動画初心者の人は、まずこの基本編をマスターしたいですよね!
LumaFusionは基本的な動画編集にももちろん対応しています。
動画をつなげる・カットする
動画編集では、いくつもの動画をつなげたり長い動画を使うところだけカットしたりすると思います。
できるだけ不要な部分をカットして、情報として必要な部分だけ残すのが視聴者を飽きさせないコツだそう。
動画編集の土台づくりとも言える部分。
動画編集する際は、まずここから始めると良いでしょう。
字幕入れ
動画は電車内や外出先、夜寝る前に観るという人が多いですよね。
音を出せない環境で観ている人も楽しめるように、動画に字幕を付けると親切♪
字幕をつける編集は時間がかかって大変なのですが、視聴者目線で考えるとつけた方が喜ばれますよ。
BGMの設定
意外と聴かれているBGM。
「BGMに癒されます」
「BGM好きです」
伸びているチャンネルのコメント欄をみると上記のようなコメントが毎回ついています。
BGMは動画の雰囲気を左右する大きな要素です。
動画を観て、視聴者にどんな気分になってほしいのか(元気が出る?落ち着く?)考えながら、選べると◎。
BGM選びについてもっと詳しく知りたい方はこちらの記事も参考になります。
YouTubeも◎!おしゃれBGMはSoundCloudが使える
音量調整
BGMをいれるなら、音量調節もチャレンジしてみるべし!
フェードイン(少しづつ音量が大きくなる)フェードアウト(少しずつ音量が小さくなる)を組み合わせると、違和感なくBGMをつけることができます。
また、動画自体(声など)とBGMのボリュームのバランスにも配慮できると視聴者思いの動画に。
YouTubeはイヤホンで聴いている視聴者もたくさんいるので、びっくりさせないように気を配れるとよいです!
【中級編】LumaFusionでできる動画編集
ここからはLumaFusionでできる【中級編】の動画編集です。
基本的な動画編集では物足りなくなった!
こった編集にチャレンジしたい!
そんな人はぜひチャレンジしてみてください。
動画の上に動画を重ねる
動画の上に動画を重ねる編集もLumaFusionでできる編集です。
テレビ番組のVTRを芸能人が見ている小さい動画が左上にあったりしませんか?
あの動画編集です。
この編集スキルを応用すると、以下の動画の冒頭部分を作れます。
このほかにも、たとえばゲーム実況の動画をメイン動画にしてゲーム中の表情をテレビっぽく左上に小さくのせるとかもできそう!
いっきに凝った動画編集に見えるこの編集。
難しそうに見えますが、LumaFusionで簡単にできる編集です。
オリジナルの図形を入れる
四角、丸、吹き出し・・・。
オリジナルの図形を入れることもできます。
カラーやサイズも自由に決められるので、細長い長方形にすれば字幕の背景にも応用できます。
動画の色合いを調整する
白っぽくて明るい色合い、鮮やかでくっきりとした雰囲気・・・。
動画の色合いによって世界観はがらりと変化します。
そんなカラーの調整も、Lumausionならお手の物です!
フィルターだけでなく細かい色の調整が可能なので、撮影した動画が思ったより暗かった・・・なんてハプニングにも対応できます。
音量を好きなタイミングで上げたり下げたりできる
これ、意外と必要なシーンあるんです。
さきほど音量調整の説明でフェードイン・フェードアウトについて触れましたが、それとはまた別で。
動画の途中(好きな場所)で音量を上げたり下げたりする編集のこと。
具体的な使用シーンとしては、自分の声が入っているシーンでBGMの音量を少し抑えるとか(声が聞きやすくなるように)。
「途中でBGMを切りたくないけど、そのままだと声が聞き取りにくい」
そんなときにめちゃめちゃ使えます。
ナレーションを入れる
撮影とナレーションを別々に取りたいときってありませんか?
例えば、映像は光がたくさんある昼間にとりたいけれど、どうしても子供の遊ぶ声が入ってしまう。
ナレーションだけ夜に取って、後から動画にくっつければ解決です(動画の音量は消して)。
ほかにも、映像とナレーションを別々でとると声がクリアに聞こえるので、聞き取りやすくなるメリットがあります。
【Keynoteと組み合わせてできる】LumaFusionの動画編集
ここからはちょっと【上級編】。
iPadに入っているアプリkeynoteと組み合わせることで、さらにさらにおしゃれな印象の動画編集ができます。
上級といってもpremiereproなどパソコンソフトに比べれば扱いが簡単です(経験済み)。
手書きの動くハンドライティングが作れる
動画に自分の書いた文字やイラストを入れたい。
徐々に文字が現れるハンドライティングの編集がしたい。
いっきにオシャレに見えるし、なんといってもまだやっている日本人女性が少ない編集です。(ひとり女性のユーチューバーさんを見つけました!)
「どうやってるの?」と思わず聞きたくなるような編集ですが、これもLumaFusionでできます。
実際につくれる動画、作り方はこちらの記事で詳しくご紹介しています。
iPadのアプリで動画に動く手書き文字を入れる方法【ハンドライティング】
上記の記事でつくった動画をLumaFusionに取り込むことで、ハンドライティングの動画をつくれます。
ほかにももう一つ、keynoteとLumaFusionを使って付く方法があるので、また別の記事でご紹介します。
テキストや好きな形に動画をきりぬく
言葉だけでお伝えするのが難しいのですが、動画を好きな形にくりぬいて、無地の画面に張り付けるイメージです。
この動画の9~11秒の部分の編集です。
これも実は、iPadのkeynoteとLumaFusionだけを使って編集しています。
作り方は別の記事で改めて詳しくお伝えしますね!
ipadアプリ【LumaFusion】が良い!は本当だった
いかがでしたか?
とてもipadのアプリだとは思えないくらい、本格的な動画編集ができるLumaFusin。
最初の何時間かは使いこなすのに時間がかかると思いますが、慣れればサクサク思い通りの動画が作れます。
ちなみにわたしは10時間いろいろ触って思い通りの動画編集がほぼできるようになりました!
(もちろん知らないこと至らないところまだまだたくさんあると思います><)
LumaFusionは最低限の動画編集から脱して、一歩ステップアップしたいあなたにぴったりのアプリと言っていいと思います。
私もほんっっとうに、お気に入り。
動画編集がもっともっと楽しくなるはず!
気になる方は、ぜひ試してみてくださいね^^

COMMENT ON FACEBOOK