【CapCut】動画におしゃれなフレーム枠・カラー背景をつける方法5選

「Vlogの冒頭で、おしゃれな編集がしたい!」そんなときに重宝するのが、フレーム枠やカラー背景の編集ですよね!好きなフレーム・背景をつけるだけで、グッとおしゃれな動画に仕上がります。今回は、CapCutで作れるおしゃれなフレーム枠・カラー背景の編集方法を編集画面とともに解説。ではさっそく一緒に始めていきましょう!
【実例】CapCutならこんなフレーム枠・カラー背景がつけられる!
まずは、どんなフレーム枠・カラー背景がつけられるか、実際の例を4つお見せしますね♪
めちゃめちゃ可愛くないですか! CapCutでは上の画像のような動画を編集することができます。特別な素材も不要で、編集したい動画とCapCutアプリだけでこのような動画が作れるなんて。すごい!
動画におしゃれなフレーム枠をつける方法
ではさっそく、上のようなフレーム枠を動画につける方法を解説していきます。いくつかやり方があるので、挑戦したい方法を選んでやってみてください♪
テンプレートを使う
まずは、アプリのテンプレートを使った編集方法です。アプリ編集画面下にあるツールバーから、【エフェクト】を選択しましょう。
【エフェクト】をタップすると、【動画エフェクト】と【面部エフェクト】が表示されます。ここでは【動画エフェクト】を選びましょう。
【動画エフェクト】をタップすると、画面下にさまざまなエフェクト(動画にかける効果のこと)が表示されます。選択肢を右にスクロールして、【フレーム】をタップしましょう。
【フレーム】をタップすると、いろんな種類のフレーム枠が表示されます。
動きのあるものや遊び心のあるものなど、ついつい選びながら遊んでしまいたくなるフレームが揃っています。気に入ったものがあれば、右上にある【✔︎(チェック)】をタップしましょう。
これでテンプレートを使ったフレーム編集が完了です♪
ぼかしをつけてフレームをつける
次に、ぼかしを使って枠をつける方法です。まず、編集画面下にあるツールバーから【キャンバス】を選びます(右にスクロールすると表示されます)。
【ぼかし】をタップすると、ぼかし具合の選択項目が表示されるので、好きなぼかし具合を選びましょう。
ただ、タップしてもプレビュー画面では何も変化がなく、適応させたぼかしも確認できないはずです。ここで、ピンチ(2本指で動画を拡大縮小させること)を行います。
プレビュー画面に2本指を置いてピンチイン(2本指を近づけること)しましょう。すると、下の画像のように先ほど選んだぼかしが表示されるはずです。
これでぼかしのフレームは編集完了です。よければ右下にある【✔︎(チェック)】をタップしましょう。
おしゃれな背景画像を使ってフレームをつける
3つ目はおしゃれな背景画像を使って編集する方法です。編集画面下のツールバーにある【キャンバス】をタップしましょう。
【キャンバス】をタップしたら【色】【背景画像】【ぼかし】の3つが表示されるので、ここで【背景画像】を選びましょう。
【背景画像】を選んだら、画面下にいろいろな柄の背景が表示されます。
ここから好きな画像を選んでタップします。ただ、タップしただけではプレビュー画面で何の変化も起きないはずです。そこで、プレビュー画面でピンチを行い、動画を縮小させてみましょう。ピンチとは2本指を画面に当ててそのまま指同士を近づける動作のことです。
すると、上の画像のようにおしゃれな背景画像のフレームをつけることができます。これで編集は完了です。良ければ右下にある【✔︎(チェック)】をタップしましょう。
動画にカラー背景をつける方法
シンプルな単色のフレーム・枠を付けたいときは、先ほどの【キャンバス】の【色】という機能を使っていきます♪まず、編集画面下にあるツールバーから【キャンバス】を選びましょう。
【キャンバス】を選んだら、【色】をタップしましょう。
【色】をタップするとたくさんの種類の色が表示されます。
ここから好きな色を選んでタップしましょう。ただ、タップするだけではプレビュー画面で何も変化しないと思います。プレビュー画面で動画をピンチしましょう。
プレビュー画面に2本指を置いて指同士を近づけていきます。
すると、上の画像のようにおしゃれなカラーのフレームをつけることができます。これで編集は完了です。良ければ右下にある【✔︎(チェック)】をタップしましょう。
まとめ
今回はCapCutを使って動画におしゃれなフレーム枠やカラー背景をつける方法を解説しました。一見すると難しそうに思える編集も、CapCutならできそうな気がしてきませんか。動画の冒頭部分や最後のエンディングなど、ぜひ活用してみてください♪この記事がお役に立つと嬉しいです。
CapCutの使い方についてはこちらの記事でも解説しています。よければ合わせて参考にしてみてください。

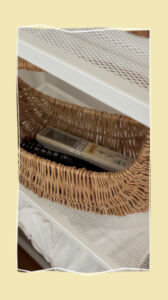



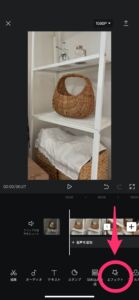


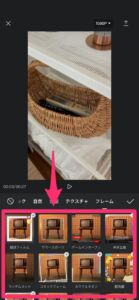
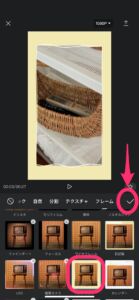
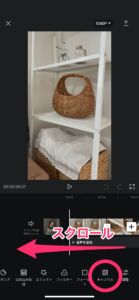
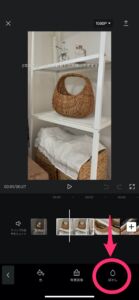
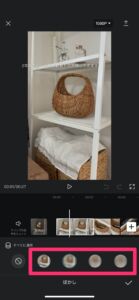

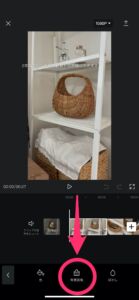
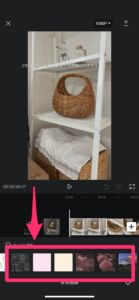
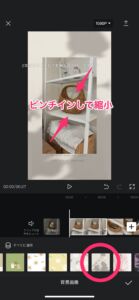
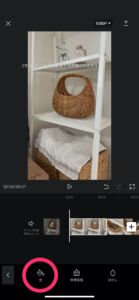
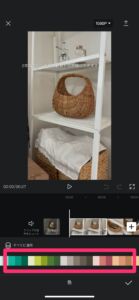
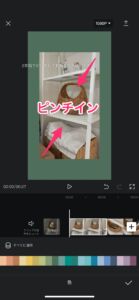
COMMENT ON FACEBOOK