【最新】CapCutの使い方まとめ【基本編】

「CapCutの使い方をまとめて知りたい」「CapCutをインストールする前に、どんな風に使えるか知りたい」この記事ではこれからCapCutを使う人に向けて、アプリの使い方を画像つきで解説します。CapCutの基本的な使い方をチェックして、初めての動画編集に役立ててくださいね♪それではさっそくみていきましょう。
こんな方におすすめの記事です!
・初めての動画編集で右も左もわからない
・基本的なCapCutの使い方をまとめて知りたい
・画像付きでテンポよく使い方を知りたい
【CapCut使い方1】動画をアプリに取り込む
まずは、編集したい動画をアプリに取り込む方法をご紹介します。
1. アプリを開いたら画面上部にある【新しいプロジェクト】をタップする
2. 編集したい動画を選択して画面右下にある【追加】をタップする
編集したい動画をアプリに取り込む方法はこれで完了です。
【CapCut使い方2】動画の不要な部分を消す
動画編集に欠かせないのが、動画の不要な部分を切り取る編集ですよね。
CapCutでは【分割】という方法で、動画の不要な部分を切り取ることができます。
1. まずは画面下にあるツールバーから【編集】をタップする
2. 切り取りたいシーンの最初に白いバーを合わせて【分割】を押す
3. 切り取りたいシーンの最後に白いバーを合わせて【分割】を押す
4. 切り取りたいシーンを選択状態にして削除
【CapCut使い方3】動画のをズーム・縮小して好きな背景をつける
CapCutでは動画の大きさや比率を変更することもできます。イメージとしてはこんな感じです。
1. タイムラインをタップして選択状態にする
2. プレビュー画面で2本指を使ってズーム(ピンチアウト)・縮小(ピンチイン)
3. 編集トップの【キャンバス】から背景を選ぶ
詳しい背景の選び方については、こちらの記事で詳しく解説します。
【CapCut】動画におしゃれなフレーム枠・カラー背景をつける方法5選
【CapCut使い方4】動画に音楽をいれる
vlogなどYouTubeにアップする動画には音楽が欠かせませんよね。
CapCutでは動画にBGMや効果音、アフレコをつけることができます。
1. ツールバーから【音楽】を選んでタップする
2. 【楽曲・エフェクト・アフレコ】から選ぶ
楽曲・・・BGM(iTunes、CapCutおすすめの楽曲が使える)
エフェクト・・・効果音
アフレコ・・・自分の声
それぞれの詳しい使い方はこちらの記事でご紹介しています。
【CapCut使い方5】動画の音量を変える
撮った動画によって音量が違っていた場合は、動画の音量を調節したいですよね。
CapCutでは動画の音量を調整できます。
1. タイムラインで動画をタップ、ツールバーから【音量】を選択する
2. 動画素材の音量を調整する
右下の【チェック】で保存できます♪
【CapCut使い方6】動画にテキストをいれる
動画編集に欠かせない字幕やタイトルも簡単に入れることができます♪
1. ツールバーから【テキスト】を選択する
2. 【テキストを追加・テキストテンプレート・自動キャプション・スタンプ】から選ぶ
テキストを追加・・・色やフォントなどテキストの細かい設定ができる
テキストテンプレート・・・テキストアニメーションが簡単に入れられる
自動キャプション・・・音源から自動で字幕を入れられる
スタンプ・・・イラストアニメーションなどスタンプを追加できる
詳しいテキストの入れ方はこちらの記事で解説しています。
【CapCut使い方7】動画にスタンプをいれる
CapCutでは動画にスタンプをつけることもできます。可愛いデザインがたくさんありますよ♪
1. ツールバーから【スタンプ】を選択する
2. スタンプ・写真など貼り付けたいものを選ぶ
【CapCut使い方8】動画の色合いを変える
動画の色合いを変えると一気に自分の世界観を表現できますよね。CapCutでは【フィルター】【調整】で動画の色合いを自分好みに変更できます。まずは、【フィルター】でお手軽におしゃれな色合いにする方法から。
【フィルター】で簡単におしゃれな色合いにする方法
1. ツールバーにある【フィルター】をタップする
2. 好きなフィルターを選ぶ
好きなフィルターを選んだら、右下の【チェック】を押して完了です。
【調整】で自由度高く色合いを変える方法
1. タイムラインの動画をタップしてツールバーにある【調整】をタップ
2. ツールバーから編集項目を選んで調整する
とてもざっくり説明しましたが、CapCutで動画の色合いを変える方法についてはこちらの記事でも詳しく解説しています。
【CapCut】で動画の色合いをおしゃれに編集する方法【フィルター・調整の使い方】
【CapCut使い方9】動画にトランジションをつける
動画と動画のつなぎ目につける効果、トランジションをつけることもできます。
1. 動画のつなぎ目にある白いマークをタップする
2. 好きなトランジション効果を選ぶ
3. 【すべてに適用】か【チェック】をタップする
【CapCut使い方10】動画の再生速度を変える
インスタのリールやTikTokなどの短尺動画では、素材の動画の再生速度を変える機会が多いですよね!
1. 動画を選択状態にしたらツールバーから【速度】を選ぶ
2. 好みの早さに再生速度を変更する
まずは、【普通】【曲線】どちらかを選びましょう
普通・・・一定の速度のまま早送り/ゆっくり再生に編集する
曲線・・・不規則な速度変更
速度の編集についてはこちらの記事でも詳しく解説しています。(準備中)
【CapCut使い方11】手ぶれ補正をする
CapCutでは動画の手振れ補正ができます。Vlogなどで歩きながら撮影している人にとって、便利な機能ですよね!
1. タイムラインの動画をタップ・選択状態にしてツールバーから【手ぶれ補正】を選ぶ
2. 手ぶれ補正の強度を選ぶ
【CapCut使い方12】動画を保存する
最後は動画を保存する方法をご紹介します。
1. 画面右上の【保存マーク】をタップする
タップと共に自動で保存が開始されます!
CapCutでYouTube・Instagram・TikTok動画を作ろう
CapCutは無料とは思えない機能が盛りだくさん!今回は、動画編集初心者さんも触れる機会があるだろう基本的な編集方法について解説しました。はじめての動画編集のお役に立てたら嬉しいです。

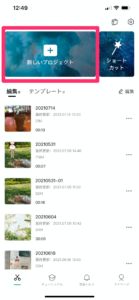
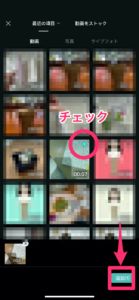
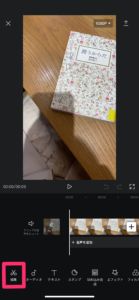

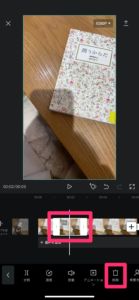
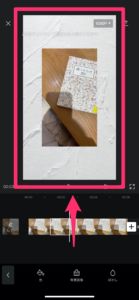
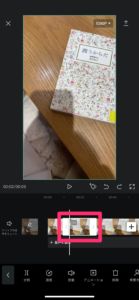
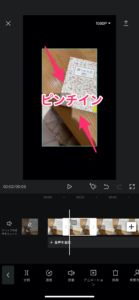
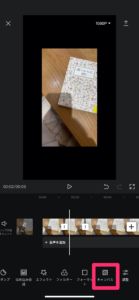

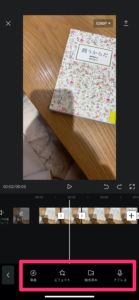
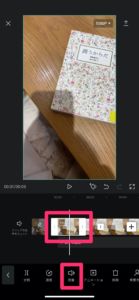

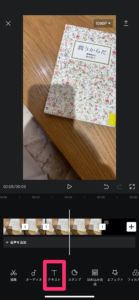
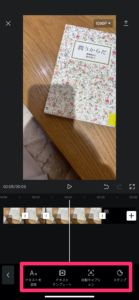

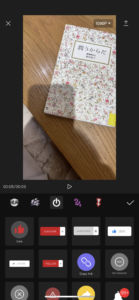
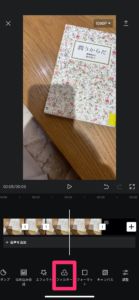
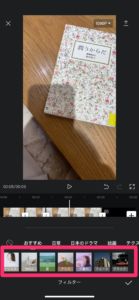
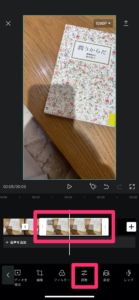
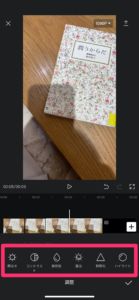

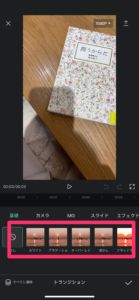
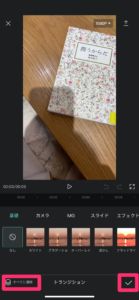
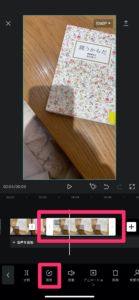
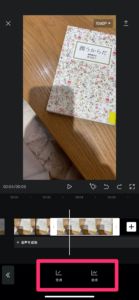
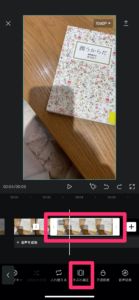

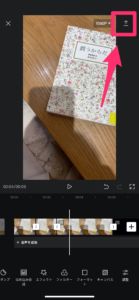
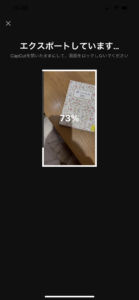
COMMENT ON FACEBOOK