【VLLO】カットの仕方をわかりやすく解説!写真あり

こんにちは。
当サイト(SNS動画ラボ)を運営している、ちいです!
この記事では、こんな方のお悩みを解決します。
✔スマホアプリVLLOを使った【カットの仕方】を知りたい
動画編集が初めて、わからないことばかり!
そんなあなたも楽しく動画編集できるよう、写真をたっぷり使ってお伝えします。
一緒に動画編集アプリVLLOを使って、動画のカットをしていきましょう。
【VLLO】で動画編集!カットの仕方を丁寧に解説 (android編)
ではさっそく、android版のVLLOで動画をカットする編集を解説します。
iPhone版のVLLOでの編集はこちらからチェック!
カットの仕方だけを知りたい方は 4.編集画面へGO!動画をカットする方法 にGO!
1.VLLOを立ち上げ【素晴らしいビデオ】を選択
VLLOのアプリを立ち上げると最初の画面がひらきます。
【素晴らしいビデオ】をタップして進みましょう。
2.編集に使いたい動画を順番通りに選んでいく
【素晴らしいビデオ】をタップしたら、次は編集したい動画を選びましょう。
【ビデオ】を選択すると、スマホ内の動画の中から選べます。
ここでは【流したい順番に動画を選んで】いきましょう。
選び終わったら右上にある【やじるし】を押して進んでください。
※その際、警告として「使用したビデオをカメラロールから削除しないでください」と表示される場合がありますが、【確認】【これから表示しない】どちらを押しても進めます。
3.動画の設定を行う
次に、動画の設定を行いましょう。
ここでは
・動画の画面の比率
・写真は何秒表示させるか
を設定できます。
Instagramの投稿用なら【1:1】
YouTube用なら【16:9】
IGTVなら【9:16】
がおすすめです。
決めたら右上にある【チェック】を押して進みましょう。
4.編集画面へGO!動画をカットする方法(android編)
編集画面に移りましたね!
先ほど選んだ動画が選んだ順番通りにつながって表示されているはずです。
ここからいよいよ動画を【カット】していきますよ!
カットしたい動画を押すと、その動画の編集画面にさらに進みます。
ここで【分割】を押すと赤い線の位置に切り込みを入れることができます。
※間違えた!やり直したい!そんなときは左側にある青い矢印を押すと元に戻せるので安心してください。
【ここから】を押すと赤い線より前にある部分は自動的に削除されます。
【ここまで】は赤い線より後ろの部分がカット・削除されます。
上記の説明をまとめると
動画の出だしで不要な部分を消したい・・・【ここから】
動画の真ん中で不要な部分を消したい・・・【分割】で切り取る
動画の最後を消したい・・・【ここまで】
このような使い分けができます。
これがVLLOの動画をカットする方法です!
簡単でしたよね♪
【VLLO】で動画編集!カットの仕方を丁寧に解説 (iPhone編)
iPhone版VLLOでのカットの仕方も基本的にはandroidと一緒です!
なんですが、若干、画面のデザインや言葉が異なっているので丁寧に解説していきますね。
iPhoneユーザーの方は上記のandroid編を読んでいないと想定します……。
android編読んだよ!カットのやり方だけ知りたいよ!という方は 4.編集画面へGO!動画をカットする方法(iPhone編) に飛んでチェック!
1.VLLOを立ち上げ【素敵な動画】を選択
VLLOを立ち上げると最初の画面が開きますよね。
ここで【素敵な動画】を選択して進んでください。
※android版だとここが【素晴らしいビデオ】になっています。
2.編集に使いたい動画を順番通りに選んでいく
使いたい動画を、使いたい順番通りに選択していきましょう。
選び終わったら右上の【やじるし】を押して進みましょう。
3.動画の設定を行う
次に動画の設定を行います。
まずは動画の比率を決めましょう。
Instagramの投稿用・・・【1:1】
YouTube用・・・【16:9】
IGTV・・・【9:16】
決めたら右上にある【やじるし】を押して進んでください。
4.編集画面へGO!動画をカットする方法(iPhone編)
右上にある【やじるし】を押したら、先ほど選んだ動画が選んだ順番通りにつながって表示されているはずです。
ここからいよいよ動画を【カット】していきます!
まず最初に、カットしたい動画をひとつ押してみてください。
ここで【分割】を押すと赤い線の位置に切り込みを入れることができます。
※間違えても左側にある青い矢印を押すと元に戻せるので安心してください。
【ここから】を押すと赤い線より前にある部分が消えます。
【ここまで】は赤い線より後ろの部分がカットされます。
まとめると
動画の出だしで不要な部分を消したい・・・【ここから】
動画の真ん中で不要な部分を消したい・・・【分割】で切り取る
動画の最後を消したい・・・【ここまで】
このような使い分けができます。
これがiPhoneでVLLOの動画をカットする方法です!
androidもiPhoneもVLLOでの動画カットの仕方をマスター!
android版とiPhone版にわけて、動画編集アプリ【VLLO】を使った動画のカットの仕方を解説しました。
難しく感じた方もそうでない方も、何度もやるうちに自然と手が動くようになるはずです♪
ぜひ、素敵な動画づくりに役立ててくださいね!

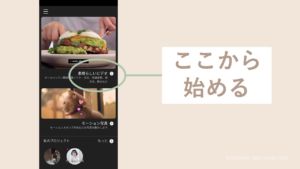
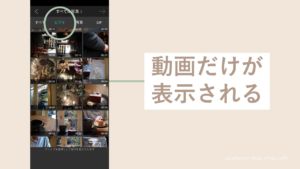
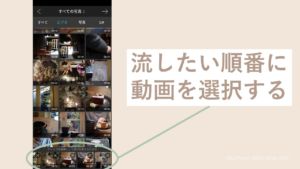
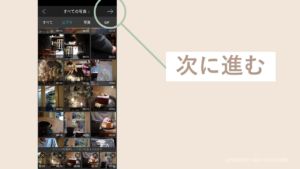
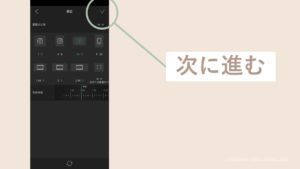
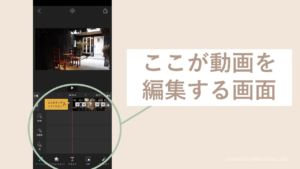
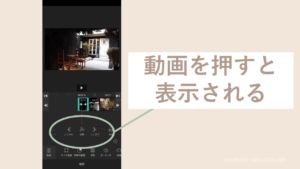
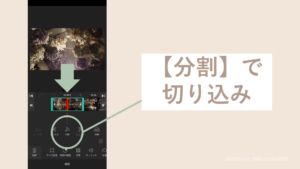
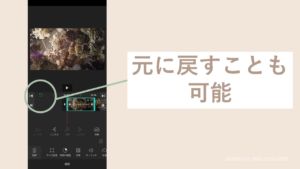
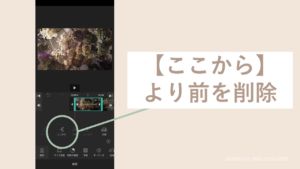

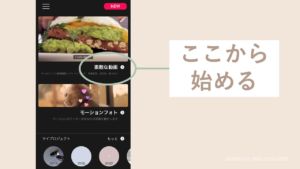
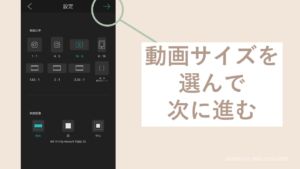
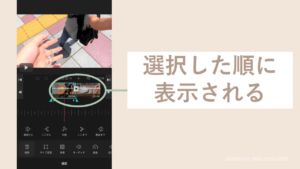
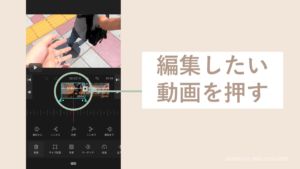




COMMENT ON FACEBOOK