【CapCut】トランジションが短い 解決方法

CapCutで動画編集をしていて「トランジションの設定時間が短い!」と感じたことはありませんか?いつもだったら5秒までならつけられるのに、なんで・・・?私もインスタ用の動画を作っていた時に、同じ内容に悩みました。この記事では、トランジションが短くて困っている方に向けて、その解決方法をお伝えします。また、トランジションの機能を使わずに、トランジションと同じような効果をつける方法もあります!これなら動画と動画の切り替えに、ゆったりとした効果をつけることができるので、よかったら参考にしてみてください。
CapCutのトランジション時間が短い
先日、インスタグラムのigTVにアップする予定のVLOGをCapCutで動画編集をしていて、ある問題に直面しました。それが「トランジションの設定可能時間が短い」ということ。
冒頭のシーンから本編に入る前の切り替えの編集で、ゆったりとした暗転の効果を付けたかったのに、トランジションだと設定できる時間が短すぎてできなかったんです。
この時、トランジションをつけられたのは最大で0.8秒・・・。全くないよりは良いけれど、なんだか動画がせっかちな印象になってしまい、作りたいものの雰囲気とは違うんだよな・・・とモヤモヤ。
どうやら、つなげている動画の秒数が短いと設定できるトランジションの時間も自動的に短くなってしまうようです。
素材の時間を長くして解決!
つなげる動画の時間が短いと、トランジションをつけられる時間も短くなってしまうようです。トランジションを長くつけたいなら、まずは素材の時間を長くしてみましょう。
「暗転」ならフェードアウトとフェードインの組み合わせで解決できる!
いやいや、そんなこと言われても撮影した元の動画が短いし、今さら撮り直しもできないし困るよ・・・。ということで、素材の動画を長くする方法以外の、別の方法を模索しました。
トランジションを使わずに、トランジションとお暗示ような効果を、ゆっくりつけたい・・・!その一心で、いろいろと模索するなかついに、ある方法を発見しました。それが、「フェードイン」と「フェードアウト」の機能を組み合わせる方法。
前の動画・・・フェードアウトで暗転の効果をつける
後ろの動画・・・フェードインで暗転の効果をつける
この方法を使えば、トランジションの設定可能時間が短くても、ゆったりと切り替わる効果をつけることができます。具体的な手順は、次で解説します。
CapCutで長いトランジションをつける方法
ではさっそくここからは、実際にCapCutの編集画面を見ながらやり方を解説していきます。まずはCapCutでトランジションをつけるところまで編集を進めましょう。CapCutの操作方法は、こちらの記事でも詳しく解説しています。よかったら参考にしてみてください。
トランジションをつけるところまで進みましたか?準備が整ったら、まずはトランジションをつけたい動画の「前の動画」のタイムラインをタップして、選択状態にしましょう。
選択状態にできたら、画面下にあるツールバーをスクロールして【アニメーション】をタップします。
すると、【フェードアウト】が表示されるので選択します。
ここで【暗転】を選び、長さを設定します。例えば動画の最後から2秒の位置で暗転を始めたければ、2秒を選ぶというイメージです。
設定が終わり、内容をチェックして大丈夫であれば、右にある【✔︎(チェック)】をタップします。前の動画の設定はこれで完了です。
次につなげたい動画の「後ろの動画」を、同じように設定していきましょう。先ほどと同じように、後ろの動画のタイムラインをタップして選択状態にします。
画面下にあるツーツバーから【アニメーション】をタップして、今度は【フェードイン】を選択。
数ある効果のなかから、今度は【フェードイン】をタップします。これは、先ほどの暗転と同じような効果で、真っ黒の画面から徐々に素材の映像が浮かび上がってくる効果です。効果をつける長さを設定して、良ければ右にある【✔︎(チェック)】をタップしましょう。
設定方法はこれで完了です。あとはプレビュー画面で確認しながら、秒数を微調整するなどしてくださいね。
まとめ
今回は、CapCutのトランジションが短い問題について、トランジション以外の機能で解決する方法をご紹介しました。基本的には、素材の時間を長くしてみることで解決できると思います。でも、撮影した動画の長さ自体が短くて、それが叶わないこともあるはず。トランジションの効果の中でも【暗転】という効果に限った方法でしたが、フェードアウト・フェードインの機能を使っても、完成動画の仕上がりを見れば全然わかりませんよね♪もし、同じように悩んでいる方がいたら、この記事が参考になると嬉しいです。

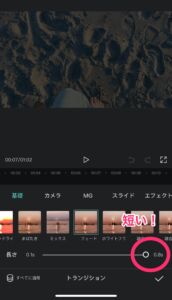
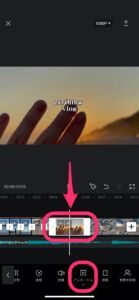
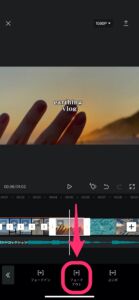
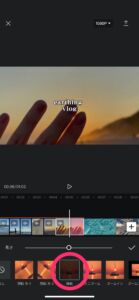
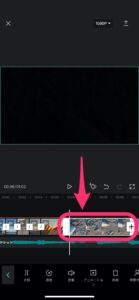
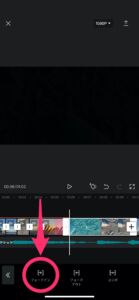
COMMENT ON FACEBOOK